# 前言
以前捣鼓过 wsl,即 Windows 下的 Linux 子系统,但兼容性依然比不过原生的 Linux 系统,使用 cmake 等命令会出现奇怪的问题。
最近听说 wsl2 出来了,而且也可以在 wsl 上安装 nvidia 显卡驱动了,有网友实测跑深度学习模型速度能比 Windows 的快一倍左右,哈哈这就必须得捣鼓捣鼓了,如果兼容性真的没问题的话,那可比虚拟机或双系统要爽多了~
目前还发现,微软官网对 wsl 的使用教程也写的非常友好,推荐大家多看看官方教程,毕竟时效性可以保证~~
微软 wsl 官方教程:https://learn.microsoft.com/zh-cn/windows/wsl/install
wsl 安装过程中可能需要科学上网,推荐大家去「 一元机场 」平台订阅,每月 500G 流量月均 0.9 元,性价比拉满~
# 系统环境
- CPU:i5-12450
- 内存:32G
- 显卡:3060
- Windows 版本:Windows11 22H2 22621.963
本篇教程后面涉及到 WSL2 上的 GPU 加速,经网上帖子的建议,用最新的 win11 系统可以保证最大的成功率。如果是 win10 系统,需将 win10 升级为预览体验版本,建议谨慎折腾!
没特殊需求的,都建议将系统升级为 win11 再进行尝试。
# WSL 1 和 WSL 2 功能对比
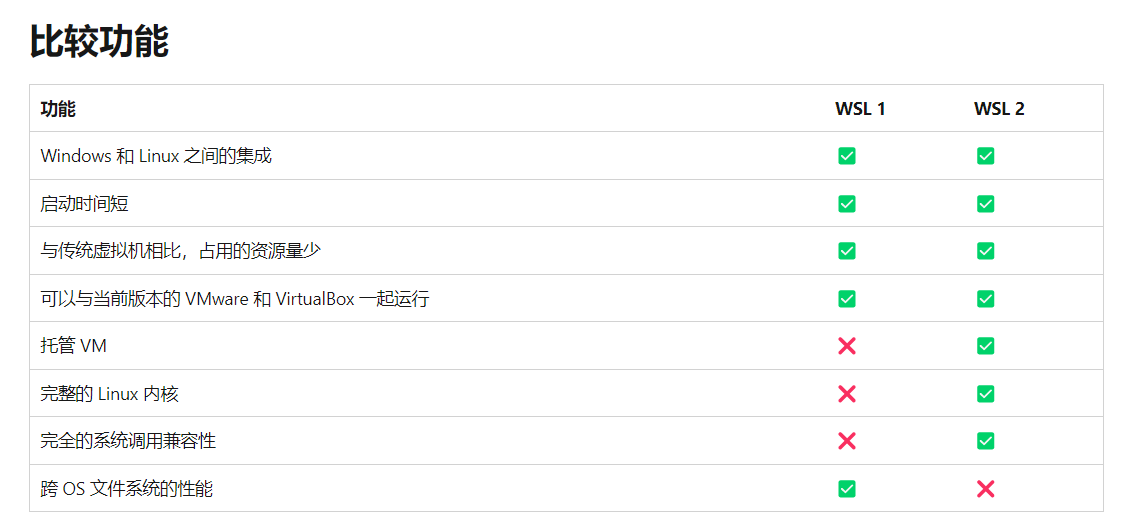
从对比图中可以看到,除非对跨 OS 的文件系统性能有要求,WSL 2 是全面优于 WSL 1 的。官方文档也建议使用 VSCode 对 WSL 中的文件进行访问和操作,所以 WSL 2 搭配 VSCode 应该是非常棒的组合~

# 安装 WSL2
管理员模式下打开 PowerShell 或 Windows 命令提示符
查看可用发行版本列表
wsl --list --online |
可以看到有 Ubuntu-20.04 这个发行版本,正是我们需要的~
安装 Ubuntu-20.04 发行版
wsl --install -d Ubuntu-20.04 |
这里默认安装的就是 wsl2,如果对 wsl1 有需求,可以查阅官方文档哦,有很详尽的介绍~
安装大概花费 5~10 分钟左右,视电脑配置和网络状况,耐心等待即可~
提示安装成功后,重启电脑即可完成安装。重启后会默认弹出 Linux powershell,设置完用户名和密码,安装正式完成,如下图~
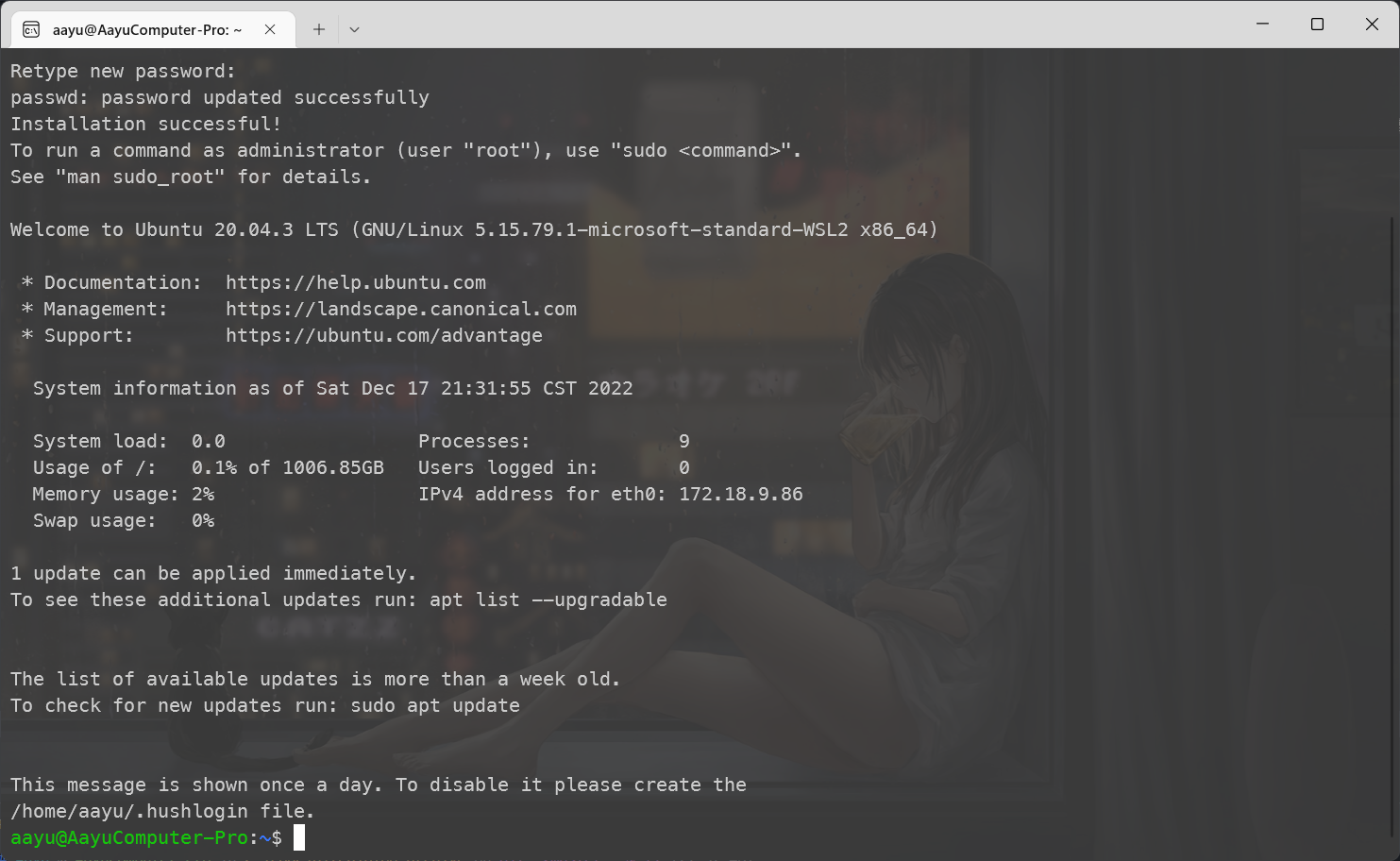
# 更新和升级包
sudo apt update && sudo apt upgrade |
# 配置 VSCode
在 VSCode 中安装「 Remote Development 」扩展。除了远程 - SSH 和开发容器扩展,此扩展包还包括 WSL 扩展,使你能够在容器、远程计算机上或 WSL 中打开任何文件夹。
可以通过在 WSL2 命令行中输入 code . 就可以直接用 VSCode 打开 Linux 中的文件夹进行开发了~
# 配置 MiniConda
# 安装 MiniConda
wget https://repo.anaconda.com/miniconda/Miniconda3-py39_4.12.0-Linux-x86_64.sh |
运行安装脚本
bash Miniconda3-py39_4.12.0-Linux-x86_64.sh |
一直按回车,直到浏览完用户协议后输入 yes 。再次按回车使用默认安装位置,然后再次输入 yes 选择初始化 miniconda,初始化完成即安装成功
可以使用如下命令取消默认激活 base 环境
conda config --set auto_activate_base false |
安装完成后记得关闭 Linux 终端,打开 powershell 输入 wsl 可以重新进入 Linux 终端,使 conda 环境刷新
# 配置 MiniConda
创建用户配置文件
conda config --set show_channel_urls yes |
进入清华大学开源软件镜像站,复制配置内容到用户目录下刚创建的 .condarc 文件,要复制的配置内容如下
channels: | |
- defaults | |
show_channel_urls: true | |
default_channels: | |
- https://mirrors.tuna.tsinghua.edu.cn/anaconda/pkgs/main | |
- https://mirrors.tuna.tsinghua.edu.cn/anaconda/pkgs/r | |
- https://mirrors.tuna.tsinghua.edu.cn/anaconda/pkgs/msys2 | |
custom_channels: | |
conda-forge: https://mirrors.tuna.tsinghua.edu.cn/anaconda/cloud | |
msys2: https://mirrors.tuna.tsinghua.edu.cn/anaconda/cloud | |
bioconda: https://mirrors.tuna.tsinghua.edu.cn/anaconda/cloud | |
menpo: https://mirrors.tuna.tsinghua.edu.cn/anaconda/cloud | |
pytorch: https://mirrors.tuna.tsinghua.edu.cn/anaconda/cloud | |
pytorch-lts: https://mirrors.tuna.tsinghua.edu.cn/anaconda/cloud | |
simpleitk: https://mirrors.tuna.tsinghua.edu.cn/anaconda/cloud |
注意,把 .condarc 文件默认的内容删掉
输入 conda clean -i 清除默认缓存,用 conda config --show-sources 查看配置是否更换成功
# pip 换国内源(Linux 环境)
# 临时换源(不推荐)
可能要安装包里的依赖包下载依然缓慢
pip install -i https://pypi.tuna.tsinghua.edu.cn/simple 包名 |
# 永久换源(推荐)
- 在用户目录下创建.pip 文件夹
- 在刚创建的 pip 文件夹下创建
pip.conf文件 - 把以下配置内容放到刚创建的 pip.conf 文件里
[global] | |
index-url = https://pypi.tuna.tsinghua.edu.cn/simple/ | |
[install] | |
trusted-host = pypi.tuna.tsinghua.edu.cn |
# 配置 GPU 加速
# 安装 Nvidia 驱动
下载并安装 NVIDIA GPU 的最新驱动程序:https://www.nvidia.com/Download/index.aspx
我的笔记本是 3060,所以可以按如下配置搜索
搜索出来后点击下载即可,可以看到驱动版本目前最新是 527.56
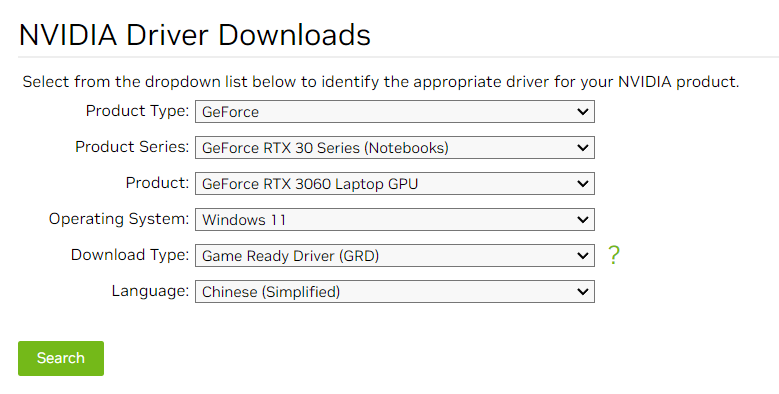
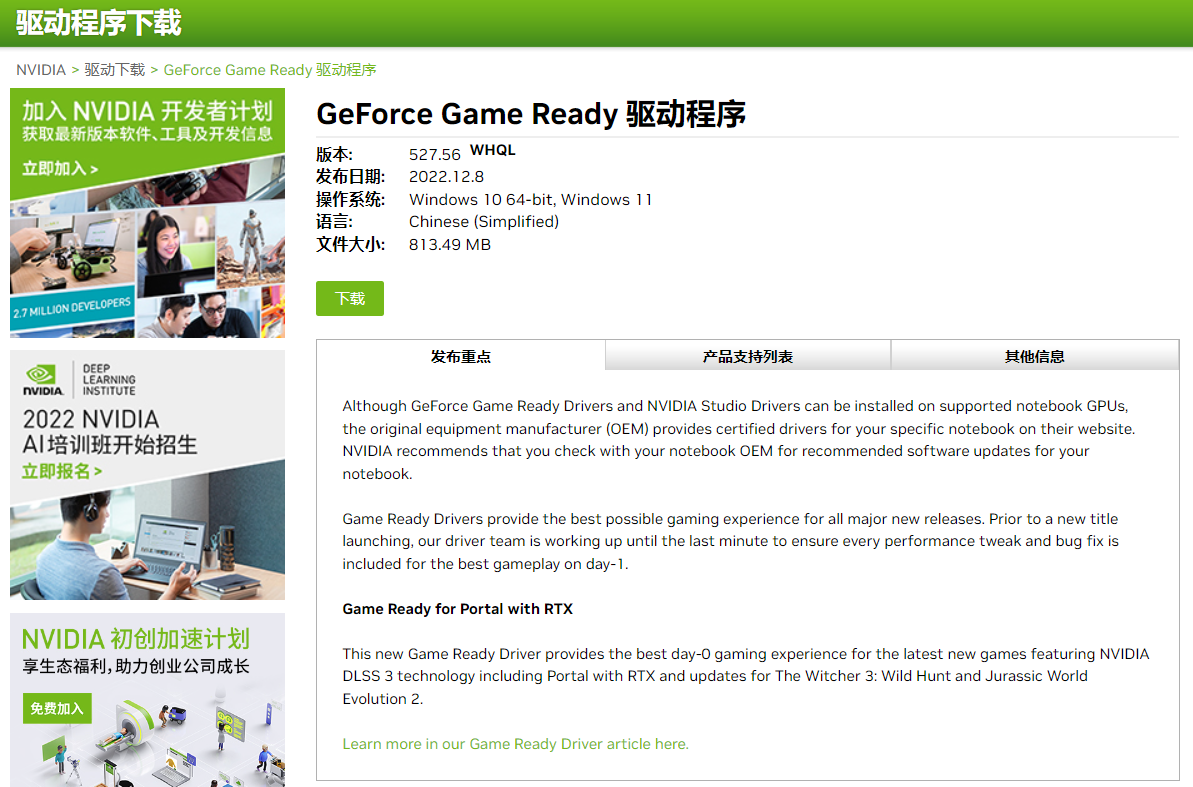
这是您需要安装的唯一驱动程序。不要在 WSL 中安装任何 Linux 显卡驱动程序。
详情参阅 Nvidia 官方说明:WSL 2 上的 CUDA 入门
再次强调,不要在 WSL 中安装任何 Linux 版的 Nvidia 驱动!
下载完驱动后就可以安装了,我直接选择默认的 NVIDIA 显卡驱动和 GeForce Experience 选项,安装选项为 精简 ,安装完成后重启下电脑即可~
打开 powershell,输入 nvidia-smi ,可以看到 Windows 下已经正常输出显卡驱动信息了
输入 wsl ,可以进入 Linux 命令行,再次输入 nvidia-smi ,可以看到 Linux 环境下,也输出了显卡驱动信息,大功告成~
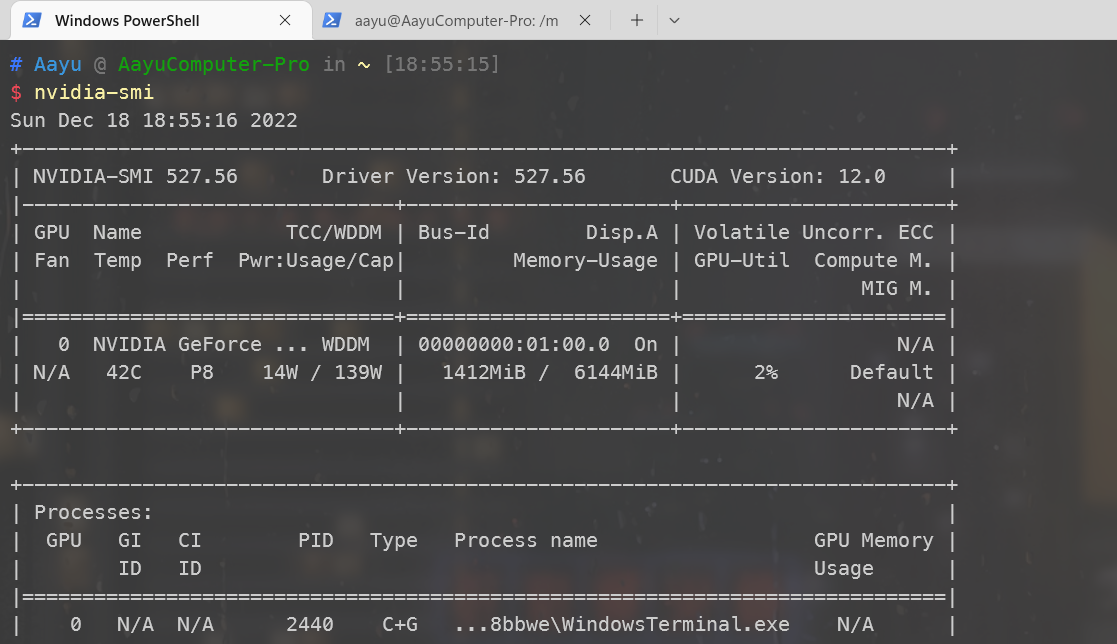
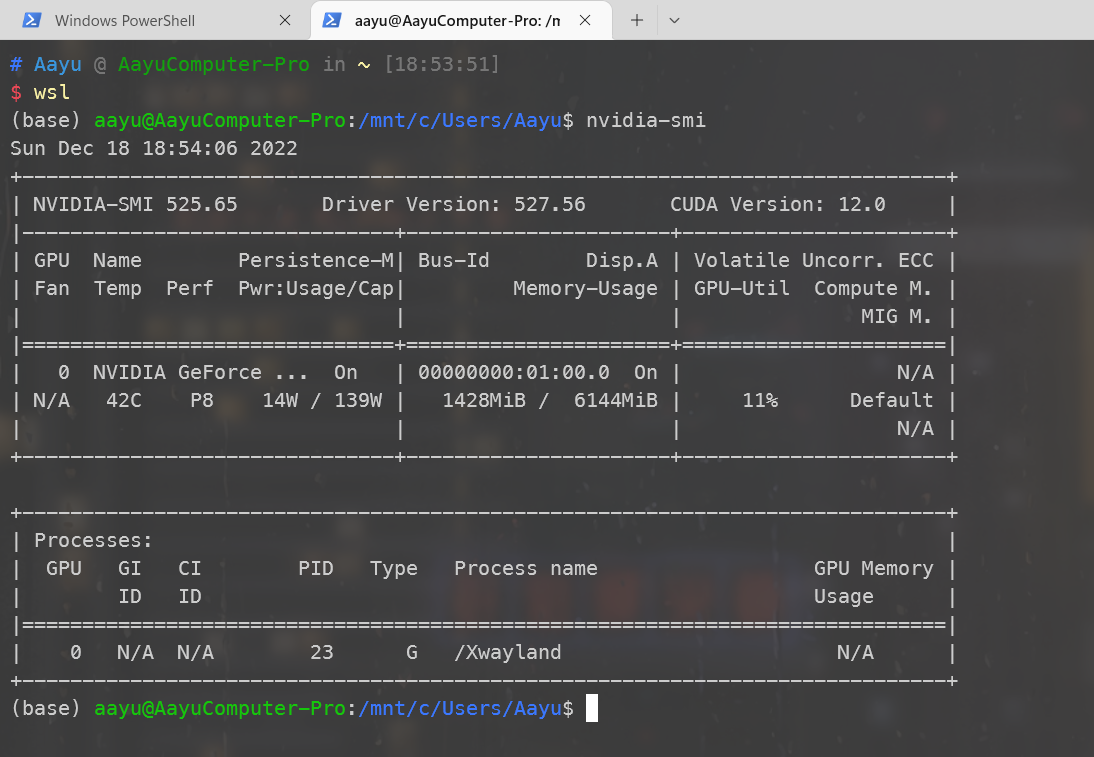
如果在 wsl2 命令行中输入 nvidia-smi 发现没有正常输出,而是报错,首先要检查的就是你的 Windows 版本是不是太低了,还是建议升级到最新的 win11 系统再进行折腾
因为有网友已经实践,升级到 win11 后啥都不用做,直接就把 wsl2 链接到 GPU 了
所以看到报错先检查 Windows 版本,千万不要在 WSL 中安装任何 Linux 版的 Nvidia 驱动!不需要的!
# 安装 Cuda Toolkit
接下来就有两种方式了:
一个是按 Nvidia 官方说明:WSL 2 上的 CUDA 入门上的,在 CUDA Toolkit 下载界面选择适合 WSL 的 CUDA Toolkit 进行安装,如下图所示
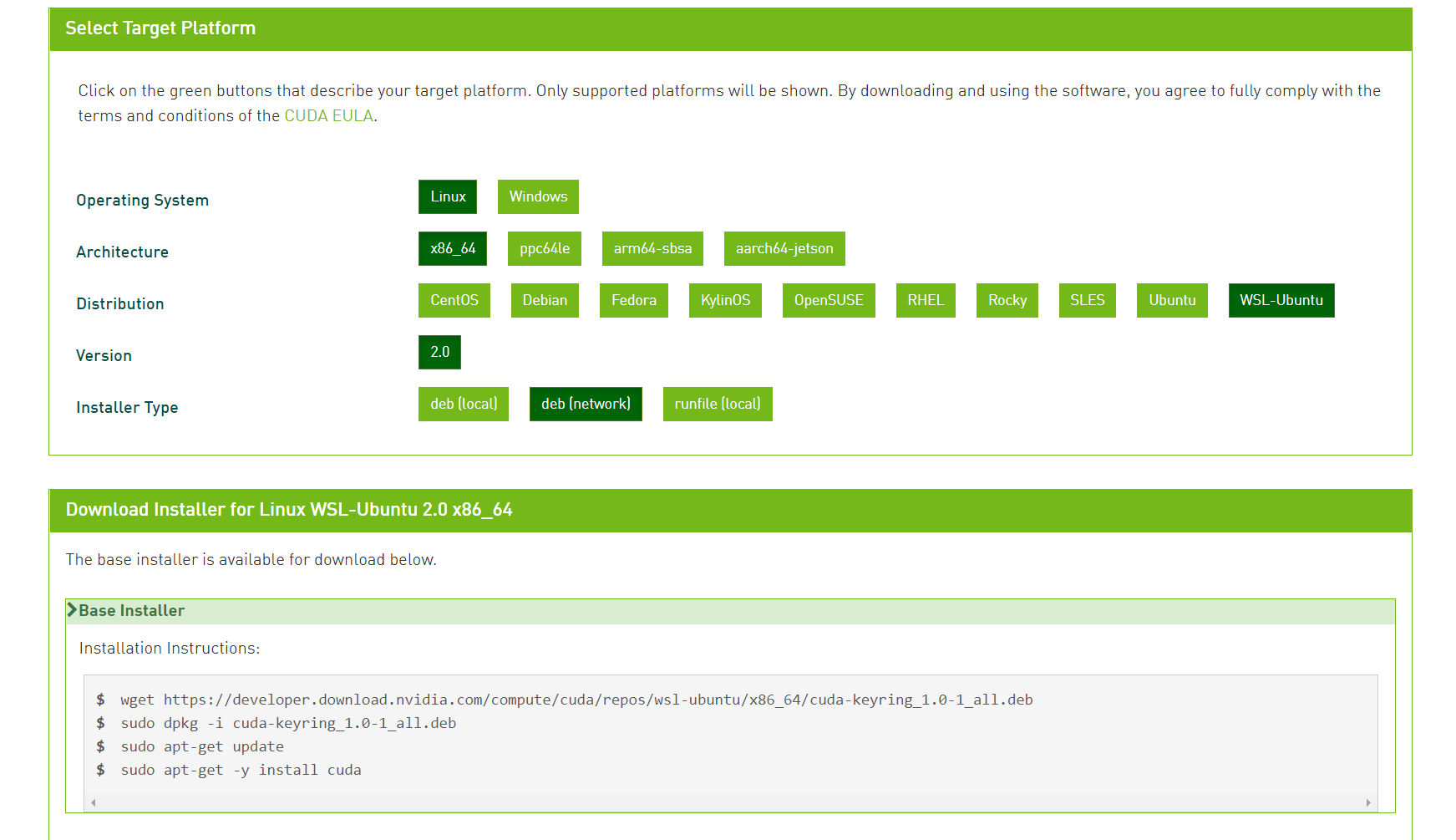
另一种是根据网友的评论,可以依赖于 conda 和 pytorch 直接安装 gpu 版本的 pytorch,安装成功后 cuda 也是可以直接用了。pytorch 官方给出的安装命令如下图,可以看到其中也包含了 cuda 11.7
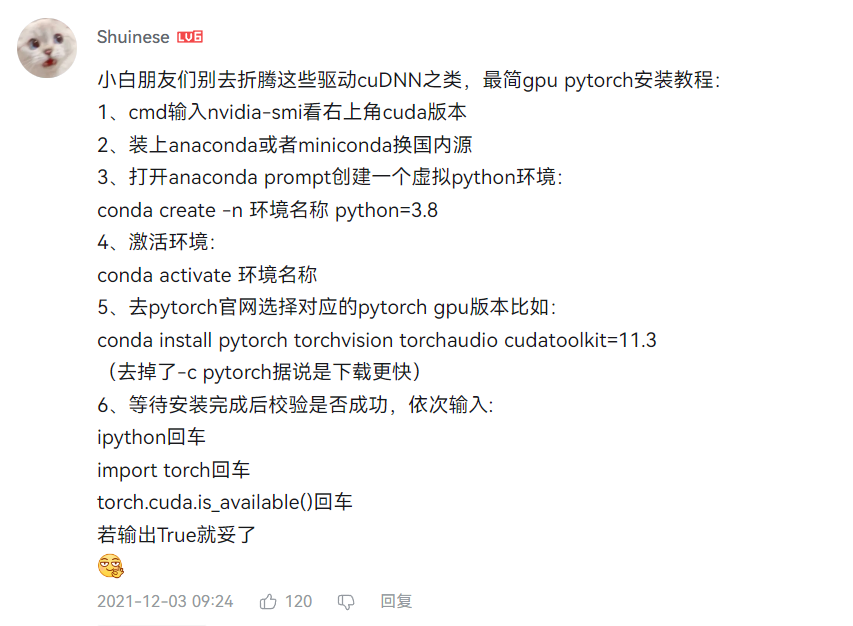
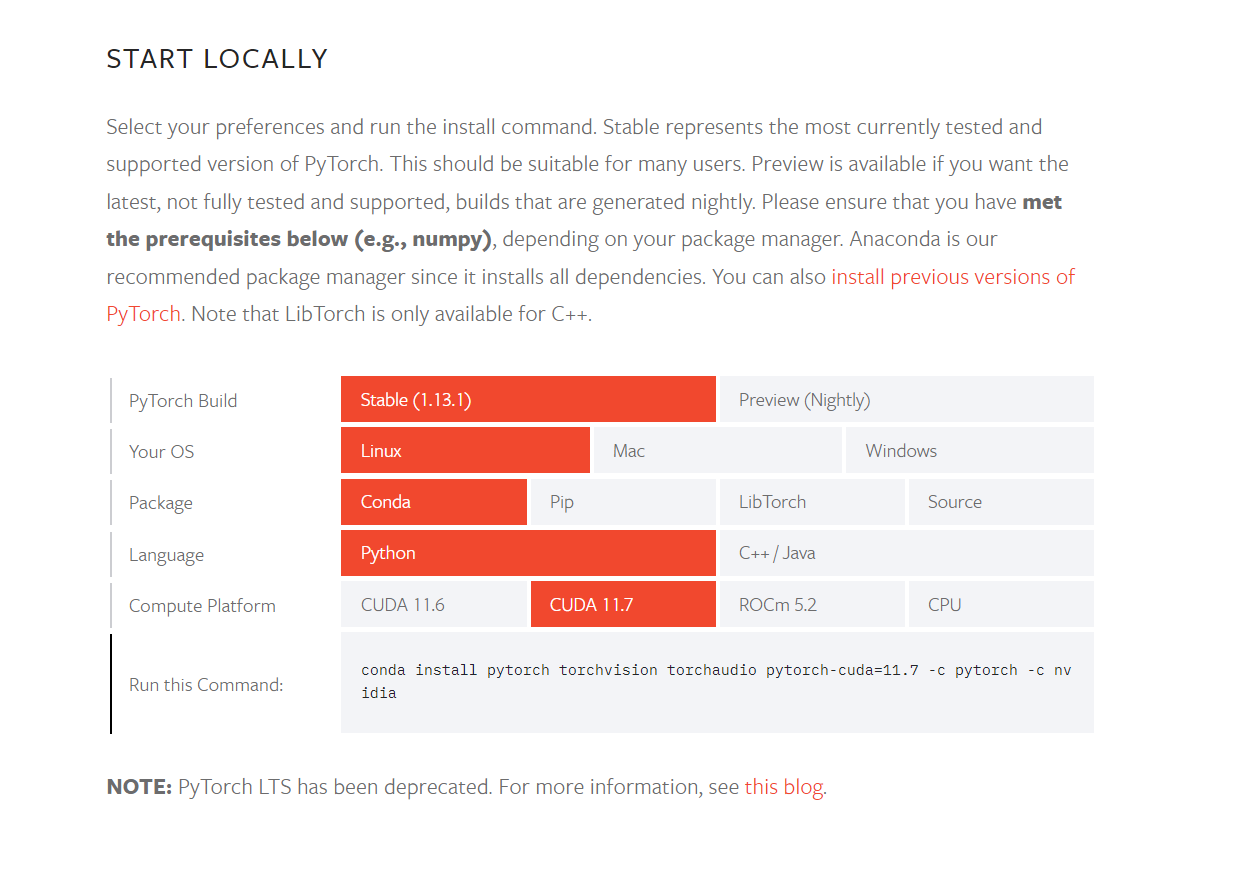
这两种的区别,据有网友说第二种方式安装的 CUDA Toolkit 貌似只适用于 Pytorch,所以如果想将 CUDA Toolkit 和 C++ 搭配使用的话,还是得要用第一种方式安装一次 CUDA Toolkit
但经博主亲自实践,用 conda 安装的 cuda,也是可以直接和 C++ 搭配使用的!
所以接下来的内容就是,用第二种方式安装 pytorch 的 gpu 版本,即可将 cuda 安装好。然后编写一个 c++ 脚本测试一下,都没问题的话,即 WSL2 的 GPU 加速配置大功告成~
本节教程和微软 wsl 官方教程中的 GPU 加速配置有区别,好像是官方教程里好像设置了 Docker 什么的,我目前好像还用不到这么深,所以就没参考微软 wsl 的官方教程
# 通过 PyTorch 安装 CUDA Toolkit
首先我们先创建一个 python3.8 的虚拟环境,后续安装相关库都在这个环境下安装。保持环境一直可以减少很多 Bug 的产生
conda create --name py38 python=3.8 |
激活新创建好的环境
conda activate py38 |
PyTorch 官网直接给出了安装命令,如下
conda install pytorch torchvision torchaudio pytorch-cuda=11.7 -c pytorch -c nvidia |
因此,我们直接在 Linux 的命令行中,切换到我们自己创建的 python 虚拟环境,运行以上命令进行安装,以下是 conda 给出安装前的输出信息,可以看到里面就包含了 CUDA Toolkit
## Package Plan ## | |
environment location: /home/aayu/miniconda3/envs/py38 | |
added / updated specs: | |
- pytorch | |
- pytorch-cuda=11.7 | |
- torchaudio | |
- torchvision | |
The following packages will be downloaded: | |
package | build | |
---------------------------|----------------- | |
cuda-11.7.1 | 0 1 KB nvidia | |
cuda-cccl-11.7.91 | 0 1.2 MB nvidia | |
cuda-command-line-tools-11.7.1| 0 1 KB nvidia | |
cuda-compiler-11.7.1 | 0 1 KB nvidia | |
cuda-cudart-11.7.99 | 0 194 KB nvidia | |
cuda-cudart-dev-11.7.99 | 0 1.1 MB nvidia | |
cuda-cuobjdump-11.7.91 | 0 158 KB nvidia | |
cuda-cupti-11.7.101 | 0 22.9 MB nvidia | |
cuda-cuxxfilt-11.7.91 | 0 293 KB nvidia | |
cuda-demo-suite-12.0.76 | 0 5.0 MB nvidia | |
cuda-documentation-12.0.76 | 0 89 KB nvidia | |
cuda-driver-dev-11.7.99 | 0 16 KB nvidia | |
cuda-gdb-12.0.90 | 0 5.3 MB nvidia | |
cuda-libraries-11.7.1 | 0 1 KB nvidia | |
cuda-libraries-dev-11.7.1 | 0 2 KB nvidia | |
cuda-memcheck-11.8.86 | 0 168 KB nvidia | |
cuda-nsight-12.0.78 | 0 113.6 MB nvidia | |
cuda-nsight-compute-12.0.0 | 0 1 KB nvidia | |
cuda-nvcc-11.7.99 | 0 42.7 MB nvidia | |
cuda-nvdisasm-12.0.76 | 0 47.9 MB nvidia | |
cuda-nvml-dev-11.7.91 | 0 80 KB nvidia | |
cuda-nvprof-12.0.90 | 0 4.3 MB nvidia | |
cuda-nvprune-11.7.91 | 0 64 KB nvidia | |
cuda-nvrtc-11.7.99 | 0 17.3 MB nvidia | |
cuda-nvrtc-dev-11.7.99 | 0 16.9 MB nvidia | |
cuda-nvtx-11.7.91 | 0 57 KB nvidia | |
cuda-nvvp-12.0.90 | 0 114.3 MB nvidia | |
cuda-runtime-11.7.1 | 0 1 KB nvidia | |
cuda-sanitizer-api-12.0.90 | 0 16.6 MB nvidia | |
cuda-toolkit-11.7.1 | 0 1 KB nvidia | |
cuda-tools-11.7.1 | 0 1 KB nvidia | |
cuda-visual-tools-11.7.1 | 0 1 KB nvidia | |
cudatoolkit-10.1.243 | h036e899_8 427.4 MB nvidia | |
gds-tools-1.5.0.59 | 0 40.9 MB nvidia | |
intel-openmp-2022.1.0 | h9e868ea_3769 4.5 MB | |
lcms2-2.12 | h3be6417_0 312 KB | |
libcublas-11.10.3.66 | 0 286.1 MB nvidia | |
libcublas-dev-11.10.3.66 | 0 296.4 MB nvidia | |
libcufft-10.7.2.124 | h4fbf590_0 93.6 MB nvidia | |
libcufft-dev-10.7.2.124 | h98a8f43_0 197.3 MB nvidia | |
libcufile-1.5.0.59 | 0 754 KB nvidia | |
libcufile-dev-1.5.0.59 | 0 13 KB nvidia | |
libcurand-10.3.1.50 | 0 51.7 MB nvidia | |
libcurand-dev-10.3.1.50 | 0 449 KB nvidia | |
libcusolver-11.4.0.1 | 0 78.7 MB nvidia | |
libcusolver-dev-11.4.0.1 | 0 55.9 MB nvidia | |
libcusparse-11.7.4.91 | 0 151.1 MB nvidia | |
libcusparse-dev-11.7.4.91 | 0 309.5 MB nvidia | |
libnpp-11.7.4.75 | 0 129.3 MB nvidia | |
libnpp-dev-11.7.4.75 | 0 126.6 MB nvidia | |
libnvjpeg-11.8.0.2 | 0 2.2 MB nvidia | |
libnvjpeg-dev-11.8.0.2 | 0 1.9 MB nvidia | |
mkl-2022.1.0 | hc2b9512_224 129.7 MB | |
ninja-1.10.2 | h06a4308_5 8 KB | |
ninja-base-1.10.2 | hd09550d_5 109 KB | |
nsight-compute-2022.4.0.15 | 0 764.0 MB nvidia | |
pillow-9.2.0 | py38hace64e9_1 666 KB | |
pytorch-1.4.0 |py3.8_cuda10.1.243_cudnn7.6.3_0 433.1 MB pytorch | |
pytorch-cuda-11.7 | h67b0de4_1 3 KB pytorch | |
torchaudio-0.4.0 | py38 6.1 MB pytorch | |
torchvision-0.5.0 | py38_cu101 9.1 MB pytorch | |
------------------------------------------------------------ | |
Total: 3.91 GB | |
The following NEW packages will be INSTALLED: | |
cuda nvidia/linux-64::cuda-11.7.1-0 | |
cuda-cccl nvidia/linux-64::cuda-cccl-11.7.91-0 | |
cuda-command-line~ nvidia/linux-64::cuda-command-line-tools-11.7.1-0 | |
cuda-compiler nvidia/linux-64::cuda-compiler-11.7.1-0 | |
cuda-cudart nvidia/linux-64::cuda-cudart-11.7.99-0 | |
cuda-cudart-dev nvidia/linux-64::cuda-cudart-dev-11.7.99-0 | |
cuda-cuobjdump nvidia/linux-64::cuda-cuobjdump-11.7.91-0 | |
cuda-cupti nvidia/linux-64::cuda-cupti-11.7.101-0 | |
cuda-cuxxfilt nvidia/linux-64::cuda-cuxxfilt-11.7.91-0 | |
cuda-demo-suite nvidia/linux-64::cuda-demo-suite-12.0.76-0 | |
cuda-documentation nvidia/linux-64::cuda-documentation-12.0.76-0 | |
cuda-driver-dev nvidia/linux-64::cuda-driver-dev-11.7.99-0 | |
cuda-gdb nvidia/linux-64::cuda-gdb-12.0.90-0 | |
cuda-libraries nvidia/linux-64::cuda-libraries-11.7.1-0 | |
cuda-libraries-dev nvidia/linux-64::cuda-libraries-dev-11.7.1-0 | |
cuda-memcheck nvidia/linux-64::cuda-memcheck-11.8.86-0 | |
cuda-nsight nvidia/linux-64::cuda-nsight-12.0.78-0 | |
cuda-nsight-compu~ nvidia/linux-64::cuda-nsight-compute-12.0.0-0 | |
cuda-nvcc nvidia/linux-64::cuda-nvcc-11.7.99-0 | |
cuda-nvdisasm nvidia/linux-64::cuda-nvdisasm-12.0.76-0 | |
cuda-nvml-dev nvidia/linux-64::cuda-nvml-dev-11.7.91-0 | |
cuda-nvprof nvidia/linux-64::cuda-nvprof-12.0.90-0 | |
cuda-nvprune nvidia/linux-64::cuda-nvprune-11.7.91-0 | |
cuda-nvrtc nvidia/linux-64::cuda-nvrtc-11.7.99-0 | |
cuda-nvrtc-dev nvidia/linux-64::cuda-nvrtc-dev-11.7.99-0 | |
cuda-nvtx nvidia/linux-64::cuda-nvtx-11.7.91-0 | |
cuda-nvvp nvidia/linux-64::cuda-nvvp-12.0.90-0 | |
cuda-runtime nvidia/linux-64::cuda-runtime-11.7.1-0 | |
cuda-sanitizer-api nvidia/linux-64::cuda-sanitizer-api-12.0.90-0 | |
cuda-toolkit nvidia/linux-64::cuda-toolkit-11.7.1-0 | |
cuda-tools nvidia/linux-64::cuda-tools-11.7.1-0 | |
cuda-visual-tools nvidia/linux-64::cuda-visual-tools-11.7.1-0 | |
cudatoolkit nvidia/linux-64::cudatoolkit-10.1.243-h036e899_8 | |
gds-tools nvidia/linux-64::gds-tools-1.5.0.59-0 | |
intel-openmp pkgs/main/linux-64::intel-openmp-2022.1.0-h9e868ea_3769 | |
lcms2 pkgs/main/linux-64::lcms2-2.12-h3be6417_0 | |
libcublas nvidia/linux-64::libcublas-11.10.3.66-0 | |
libcublas-dev nvidia/linux-64::libcublas-dev-11.10.3.66-0 | |
libcufft nvidia/linux-64::libcufft-10.7.2.124-h4fbf590_0 | |
libcufft-dev nvidia/linux-64::libcufft-dev-10.7.2.124-h98a8f43_0 | |
libcufile nvidia/linux-64::libcufile-1.5.0.59-0 | |
libcufile-dev nvidia/linux-64::libcufile-dev-1.5.0.59-0 | |
libcurand nvidia/linux-64::libcurand-10.3.1.50-0 | |
libcurand-dev nvidia/linux-64::libcurand-dev-10.3.1.50-0 | |
libcusolver nvidia/linux-64::libcusolver-11.4.0.1-0 | |
libcusolver-dev nvidia/linux-64::libcusolver-dev-11.4.0.1-0 | |
libcusparse nvidia/linux-64::libcusparse-11.7.4.91-0 | |
libcusparse-dev nvidia/linux-64::libcusparse-dev-11.7.4.91-0 | |
libnpp nvidia/linux-64::libnpp-11.7.4.75-0 | |
libnpp-dev nvidia/linux-64::libnpp-dev-11.7.4.75-0 | |
libnvjpeg nvidia/linux-64::libnvjpeg-11.8.0.2-0 | |
libnvjpeg-dev nvidia/linux-64::libnvjpeg-dev-11.8.0.2-0 | |
mkl pkgs/main/linux-64::mkl-2022.1.0-hc2b9512_224 | |
ninja pkgs/main/linux-64::ninja-1.10.2-h06a4308_5 | |
ninja-base pkgs/main/linux-64::ninja-base-1.10.2-hd09550d_5 | |
nsight-compute nvidia/linux-64::nsight-compute-2022.4.0.15-0 | |
pillow pkgs/main/linux-64::pillow-9.2.0-py38hace64e9_1 | |
pytorch pytorch/linux-64::pytorch-1.4.0-py3.8_cuda10.1.243_cudnn7.6.3_0 | |
pytorch-cuda pytorch/noarch::pytorch-cuda-11.7-h67b0de4_1 | |
six pkgs/main/noarch::six-1.16.0-pyhd3eb1b0_1 | |
torchaudio pytorch/linux-64::torchaudio-0.4.0-py38 | |
torchvision pytorch/linux-64::torchvision-0.5.0-py38_cu101 |
贴一张安装过程中的截图哈哈
安装成功!用 nvcc -V 命令测试一下是否能正常输出,成功输出,如下图
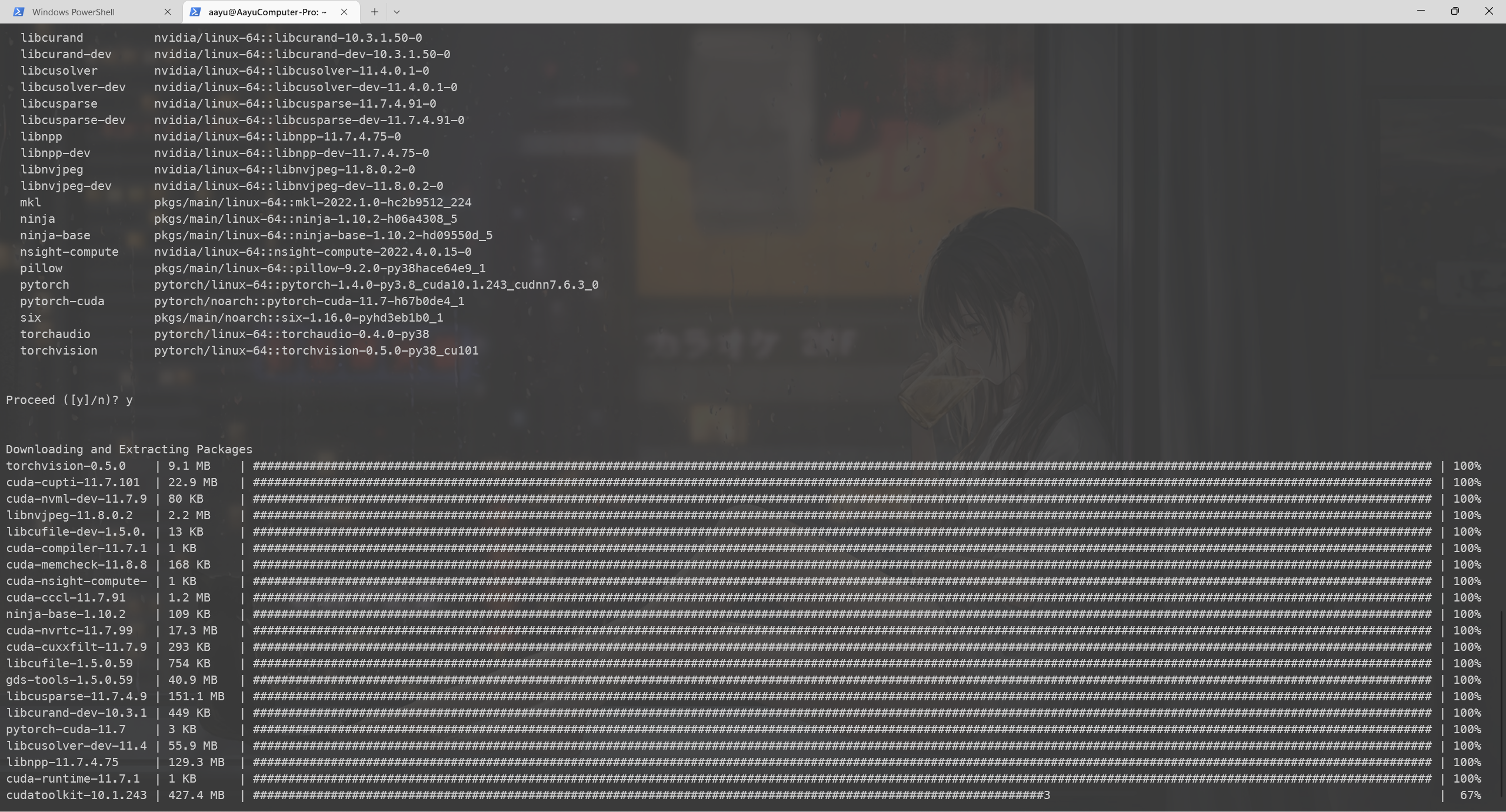
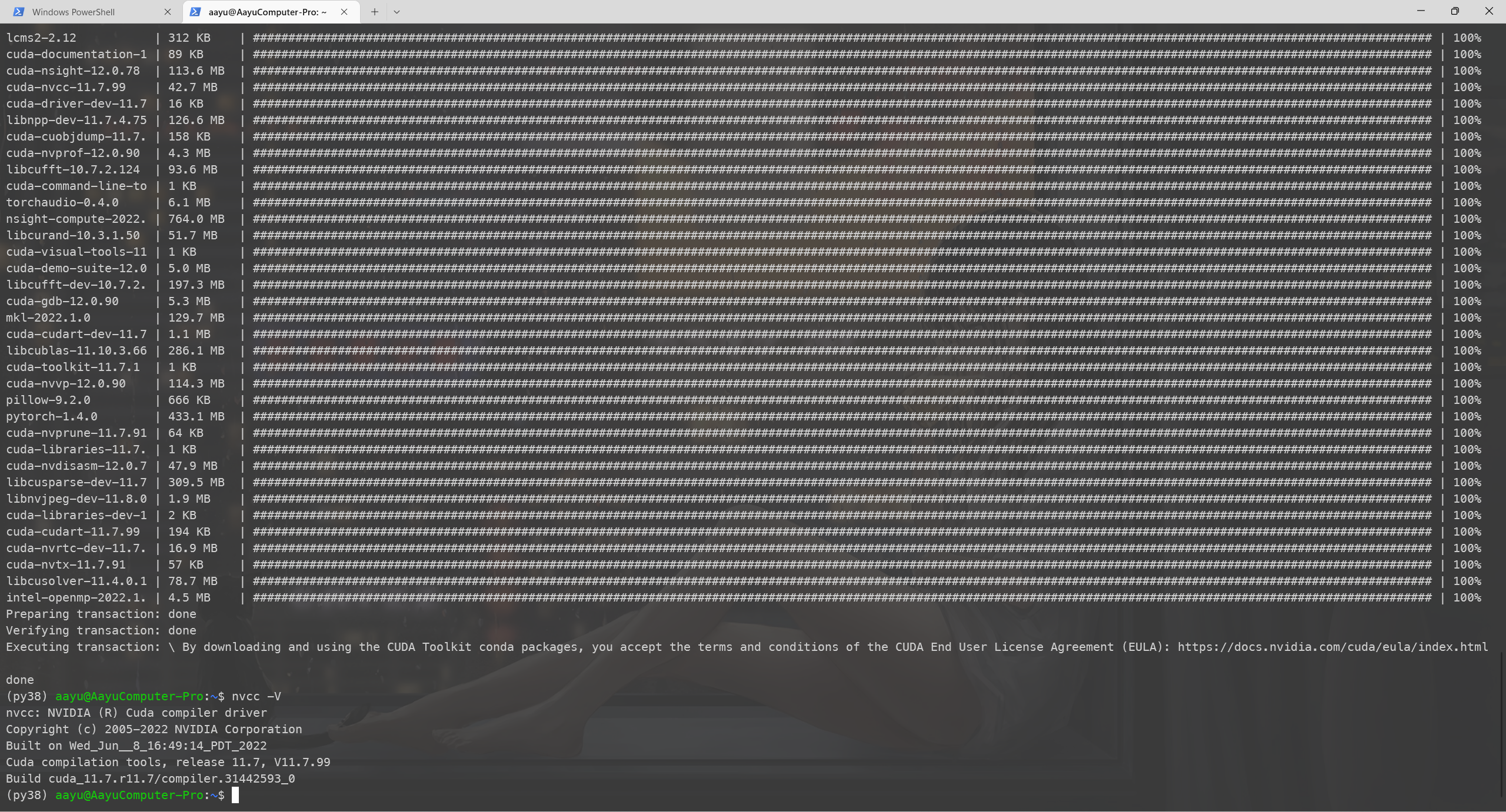
导入 Pytorch 测试一下,正确链接到 GPU,并识别出显卡
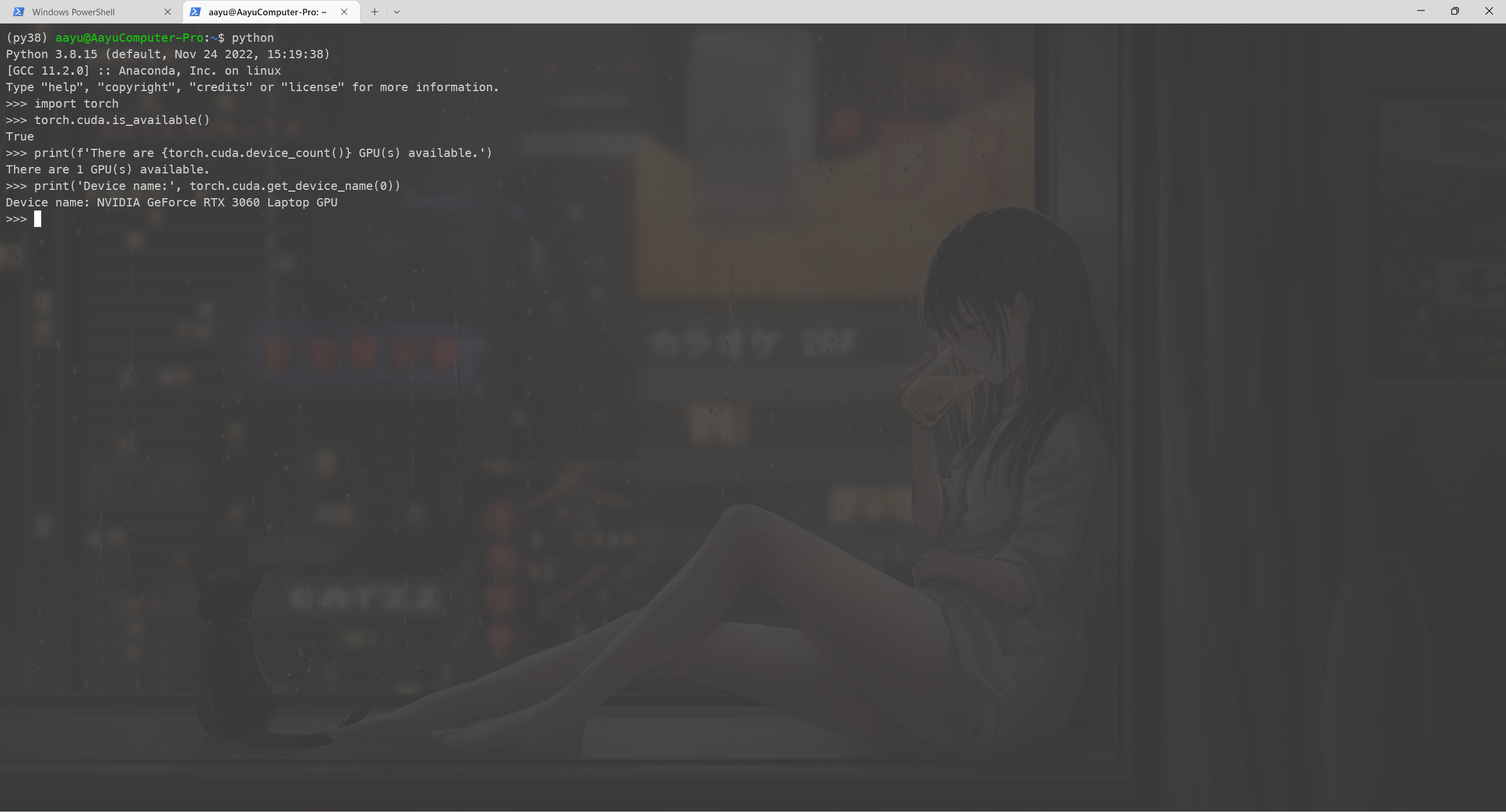
# 测试 Nvcc
编写一个 cuda 脚本
#include "cuda_runtime.h" | |
#include <stdlib.h> | |
#include <assert.h> | |
#include <iostream> | |
// Device code | |
__global__ void VecAdd(float* A, float* B, float* C) | |
{ | |
int i = threadIdx.x; | |
C[i] = A[i] + B[i]; | |
} | |
// Host code | |
int main() | |
{ | |
int N = 1024; | |
size_t size = N * sizeof(float); | |
// Allocate input vectors h_A and h_B in host memory | |
float* h_A = (float*)malloc(size); | |
float* h_B = (float*)malloc(size); | |
float* h_C = (float*)malloc(size); | |
// Initialize input vectors | |
for (size_t i = 0; i < N; i++) | |
{ | |
h_A[i] = 1.; | |
h_B[i] = 2.; | |
} | |
// Allocate vectors in device memory | |
float* d_A; | |
cudaMalloc(&d_A, size); | |
float* d_B; | |
cudaMalloc(&d_B, size); | |
float* d_C; | |
cudaMalloc(&d_C, size); | |
// Copy vectors from host memory to device memory | |
cudaMemcpy(d_A, h_A, size, cudaMemcpyHostToDevice); | |
cudaMemcpy(d_B, h_B, size, cudaMemcpyHostToDevice); | |
// Kernel invocation with N threads | |
VecAdd<<<1, N>>>(d_A, d_B, d_C); | |
// Copy result from device memory to host memory | |
// h_C contains the result in host memory | |
cudaMemcpy(h_C, d_C, size, cudaMemcpyDeviceToHost); | |
for (size_t i = 0; i < N; i++){ | |
assert(h_C[i] == 3.); | |
} | |
std::cout << "\t\t\t\tDONE!" << std::endl; | |
// Free device memory | |
cudaFree(d_A); | |
cudaFree(d_B); | |
cudaFree(d_C); | |
// Free host memory | |
free(h_A); | |
free(h_B); | |
free(h_C); | |
return 0; | |
} |
然后在刚刚安装了 cuda 的 python 环境下用以下命令编译
nvcc cuda_test_1.cu -o cuda_test_1 |
如果报 gcc: No such file or directory ,则需要用如下命令安装 gcc 及调试工具
sudo apt install build-essential gdb |
安装完成后用 gcc --version 测试一下,由正常输出即安装成功
编译成功后用 ./cuda_test_1 运行,成功运行如下图
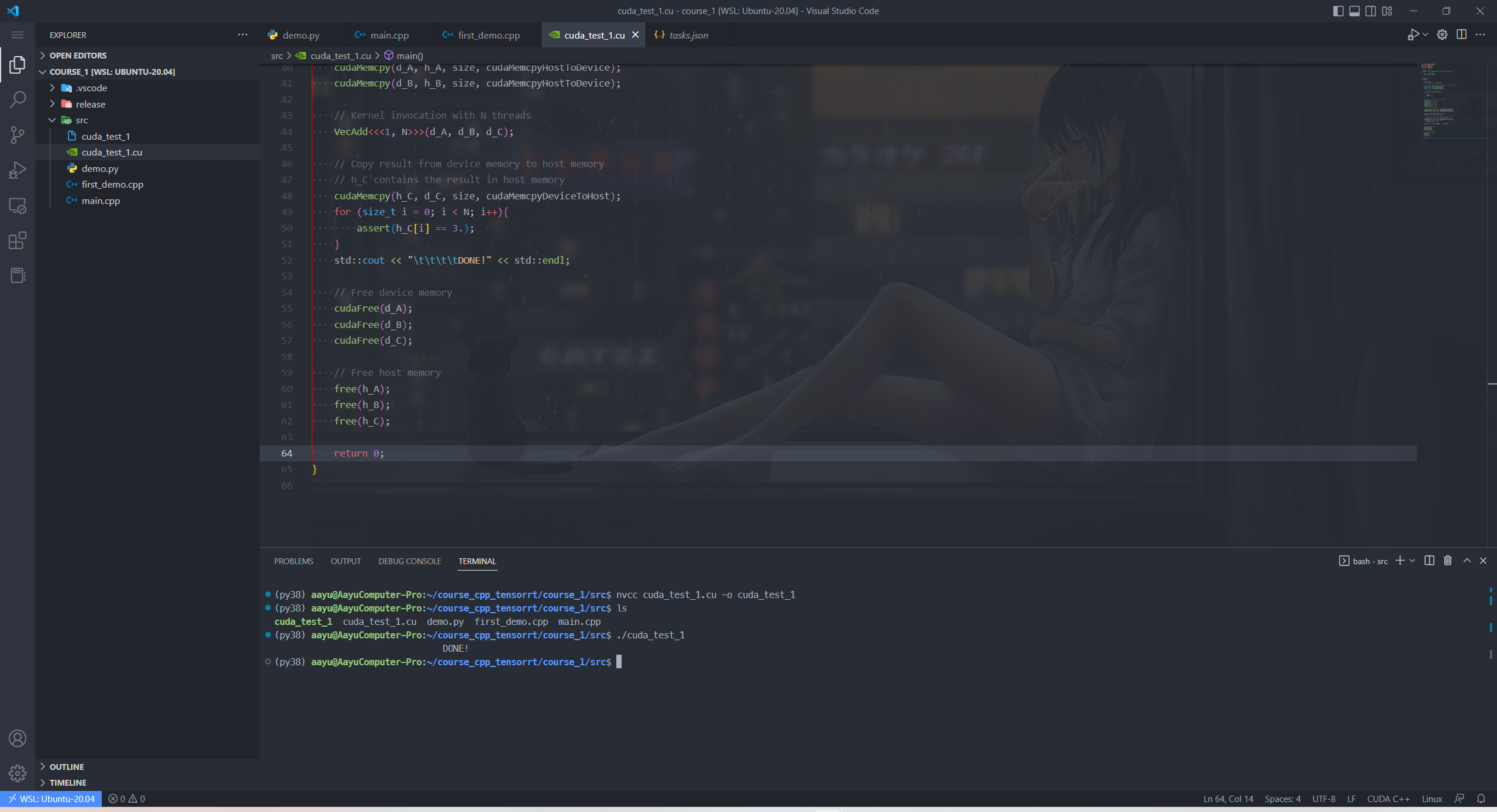
大功告成!
# 参考链接
- Windows10/11 WSL2 安装 nvidia-cuda 驱动
- Windows 11/10 WSL2 Ubuntu 20.04 下配置 Cuda 及 Pytorch
- 【PyTorch】B 站首个,终于有人把 GPU/ CUDA/cuDNN 讲清楚了
- 【资源记录】各个历史版本 cuda toolkit 下载链接