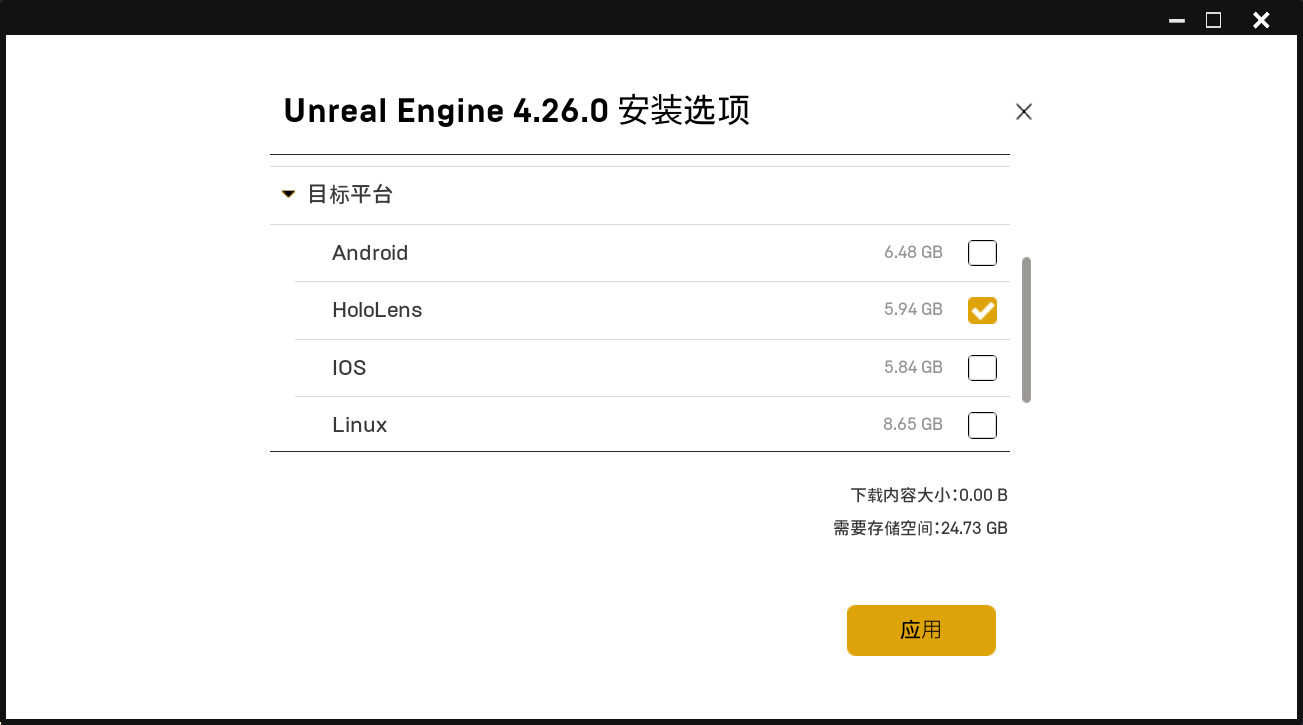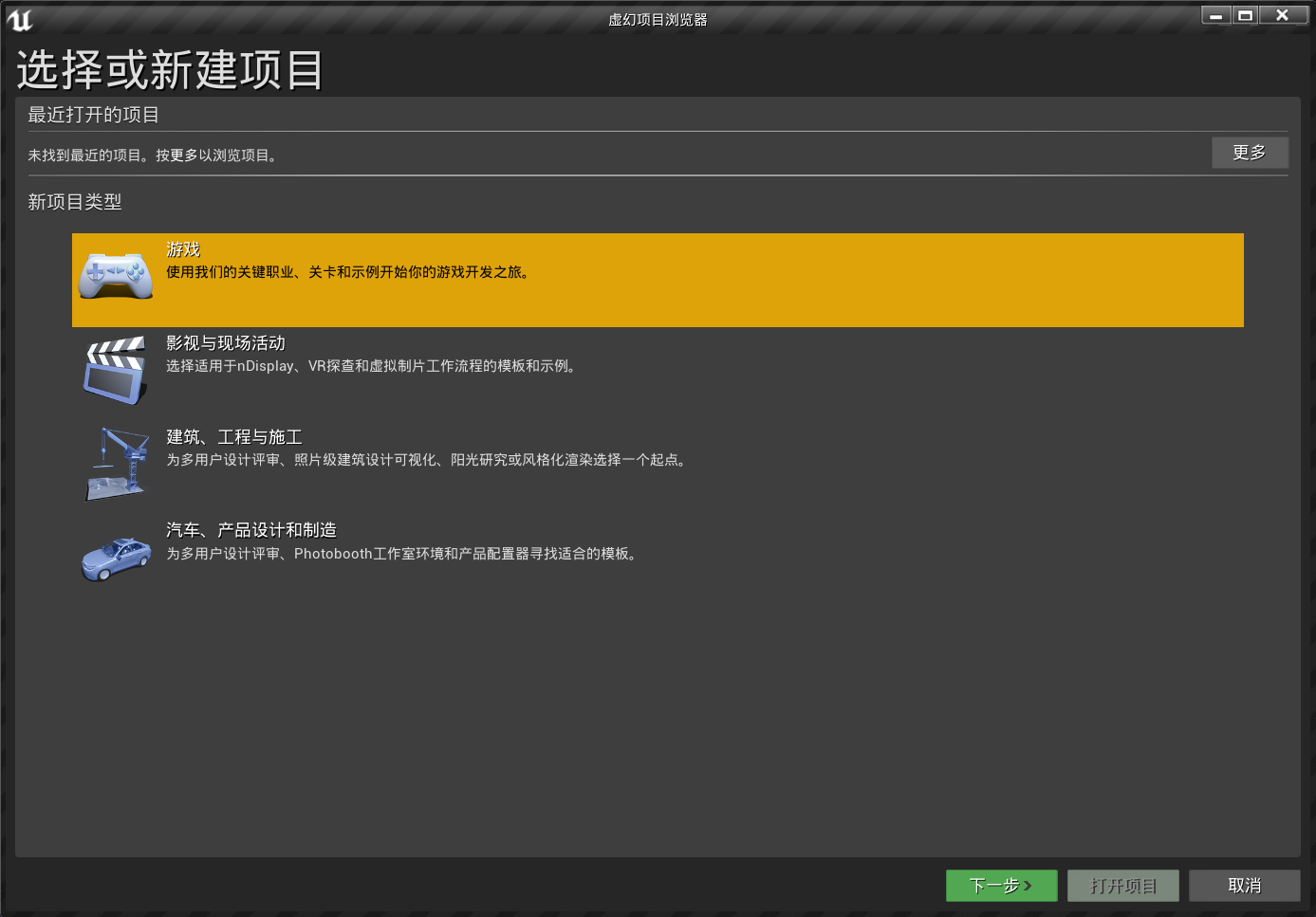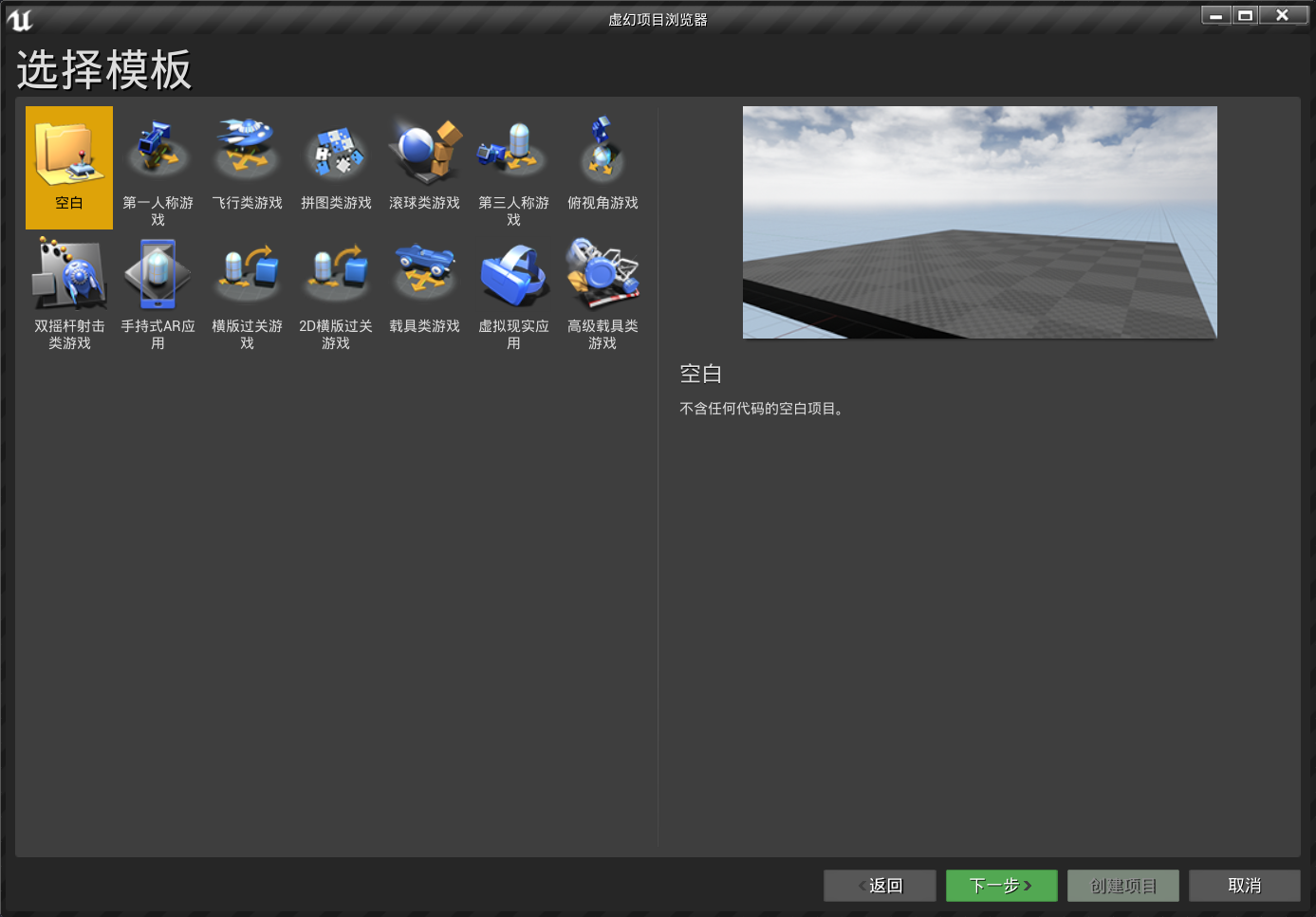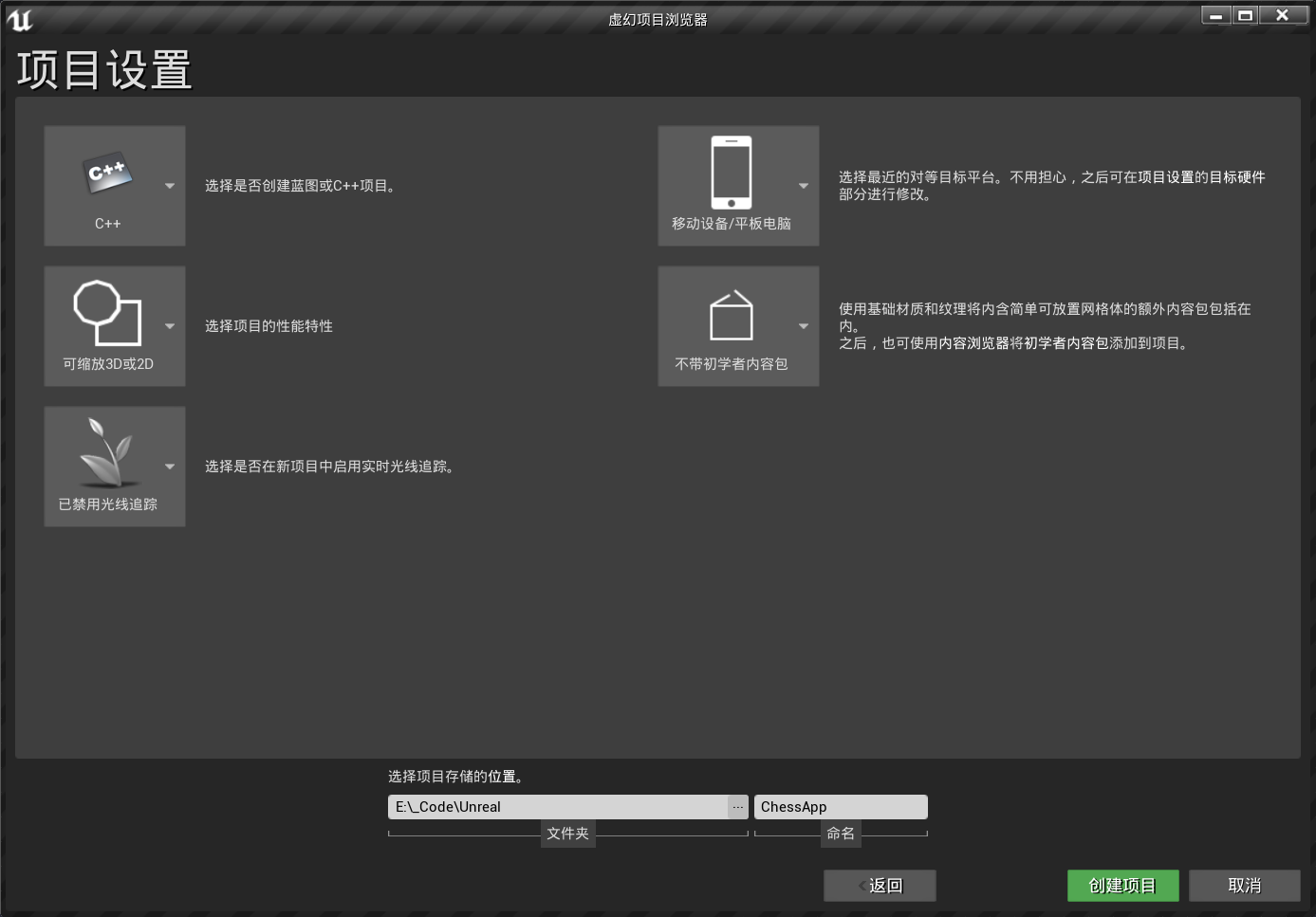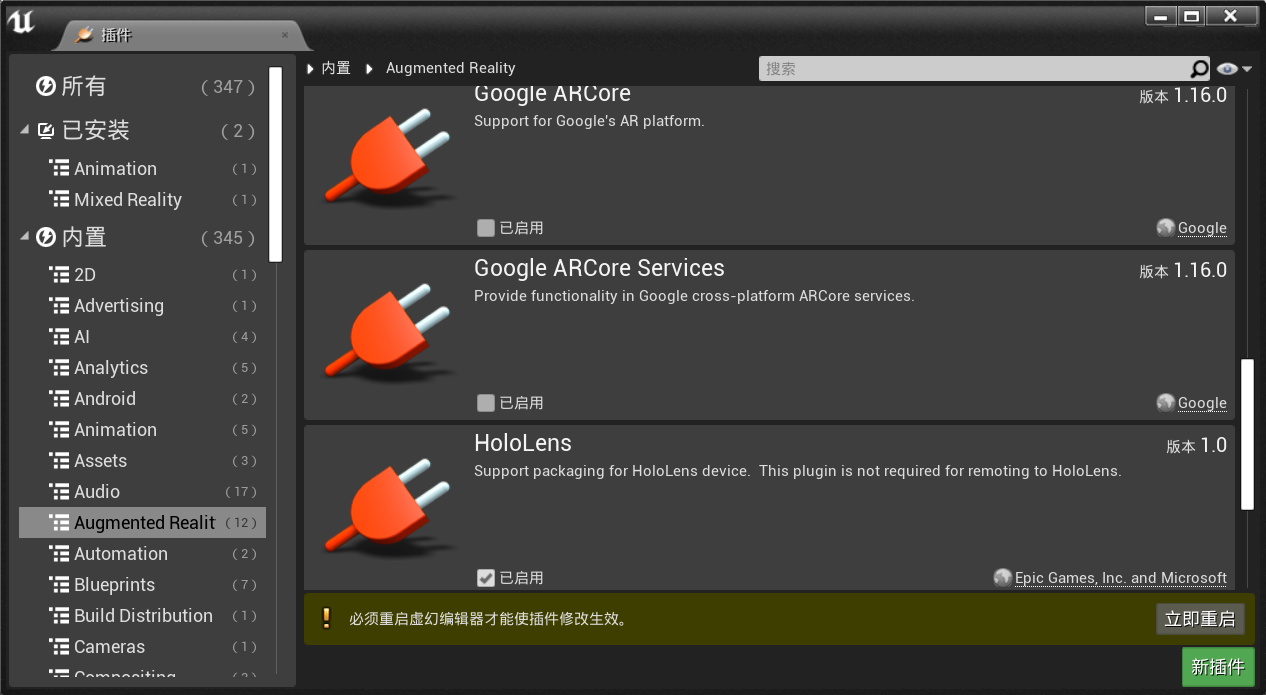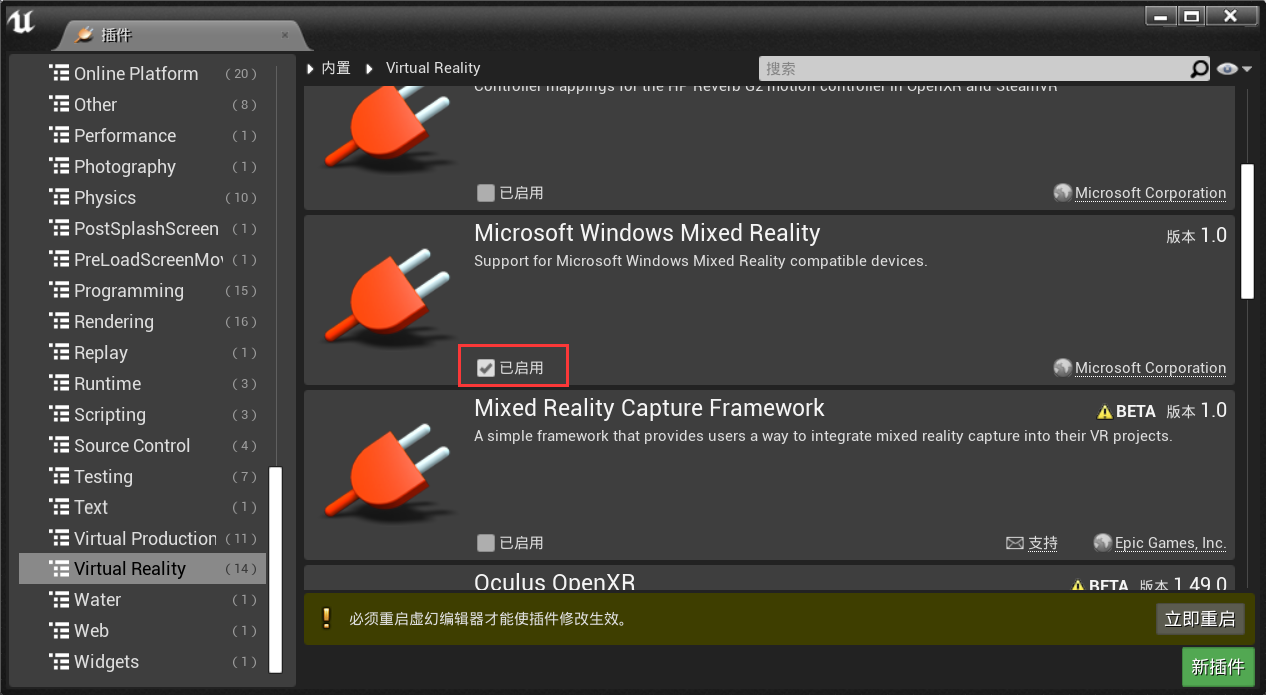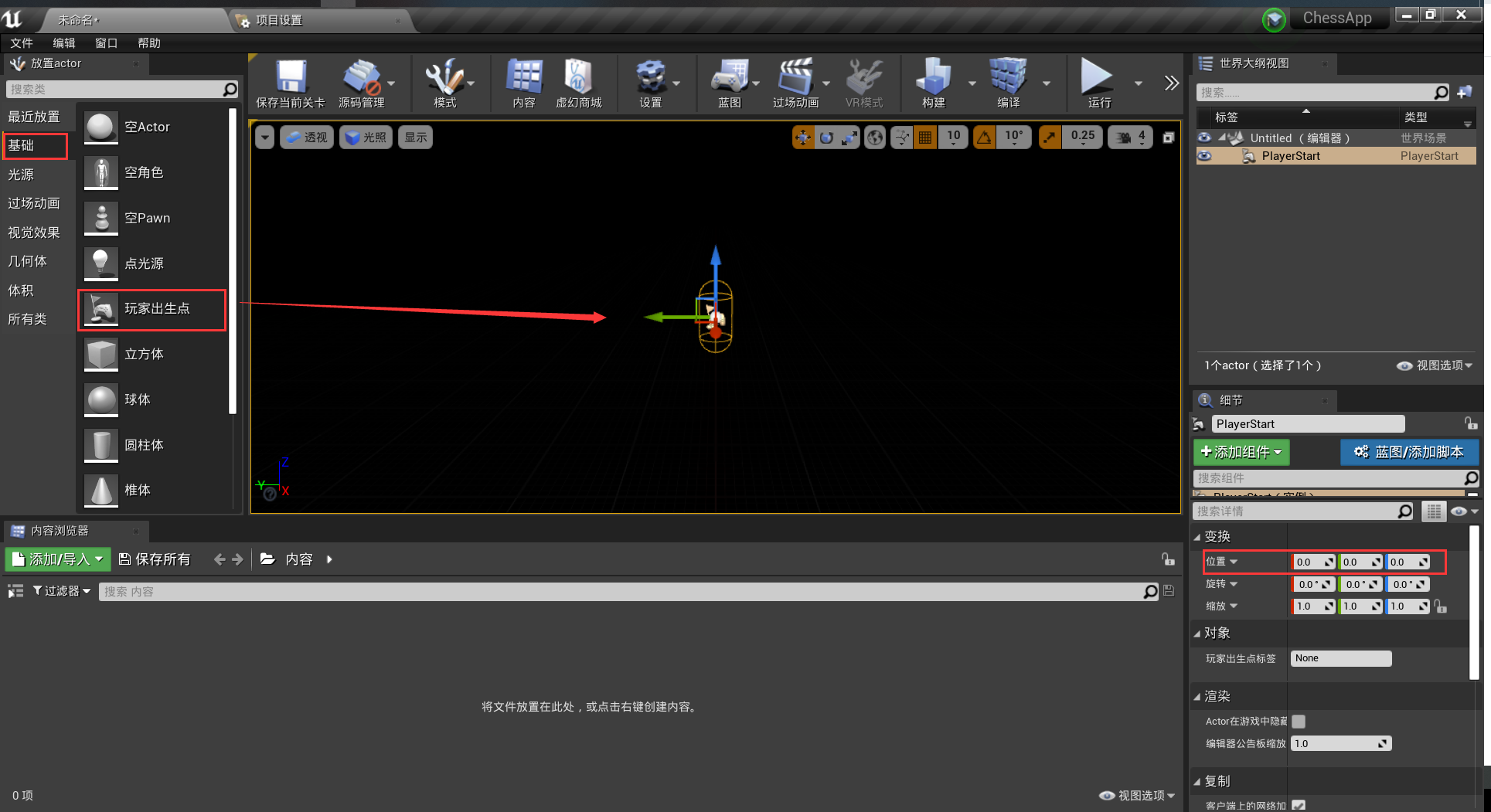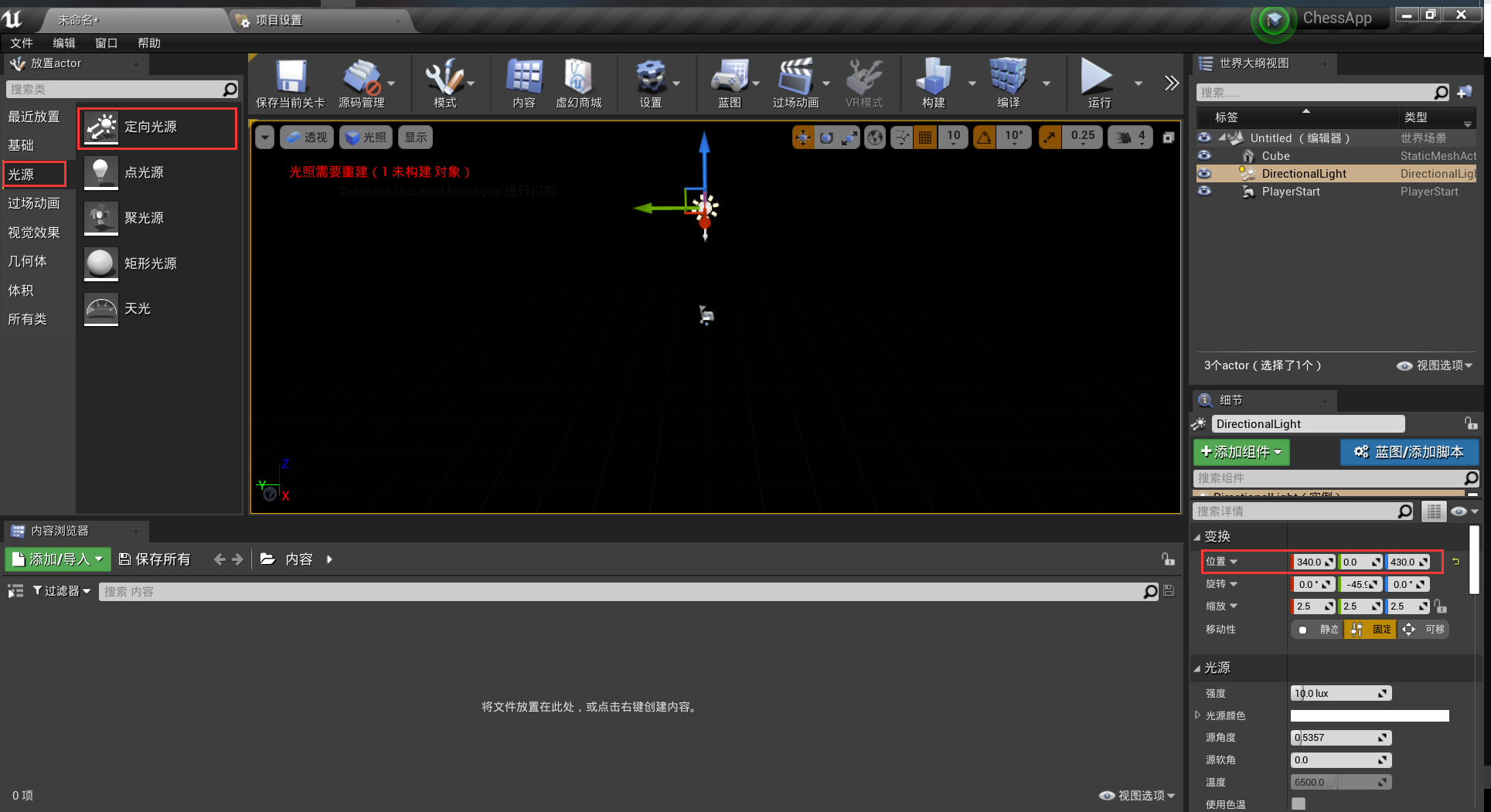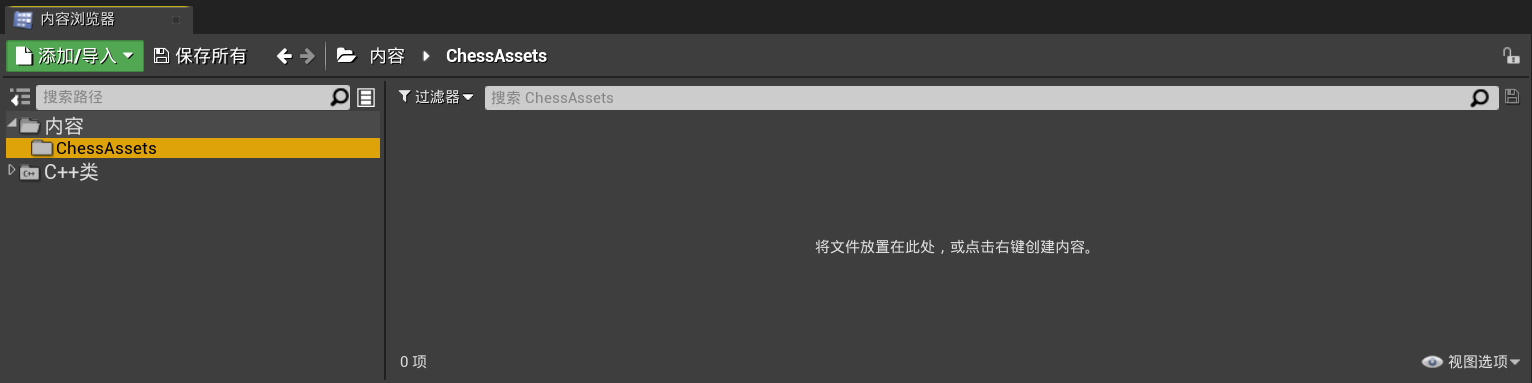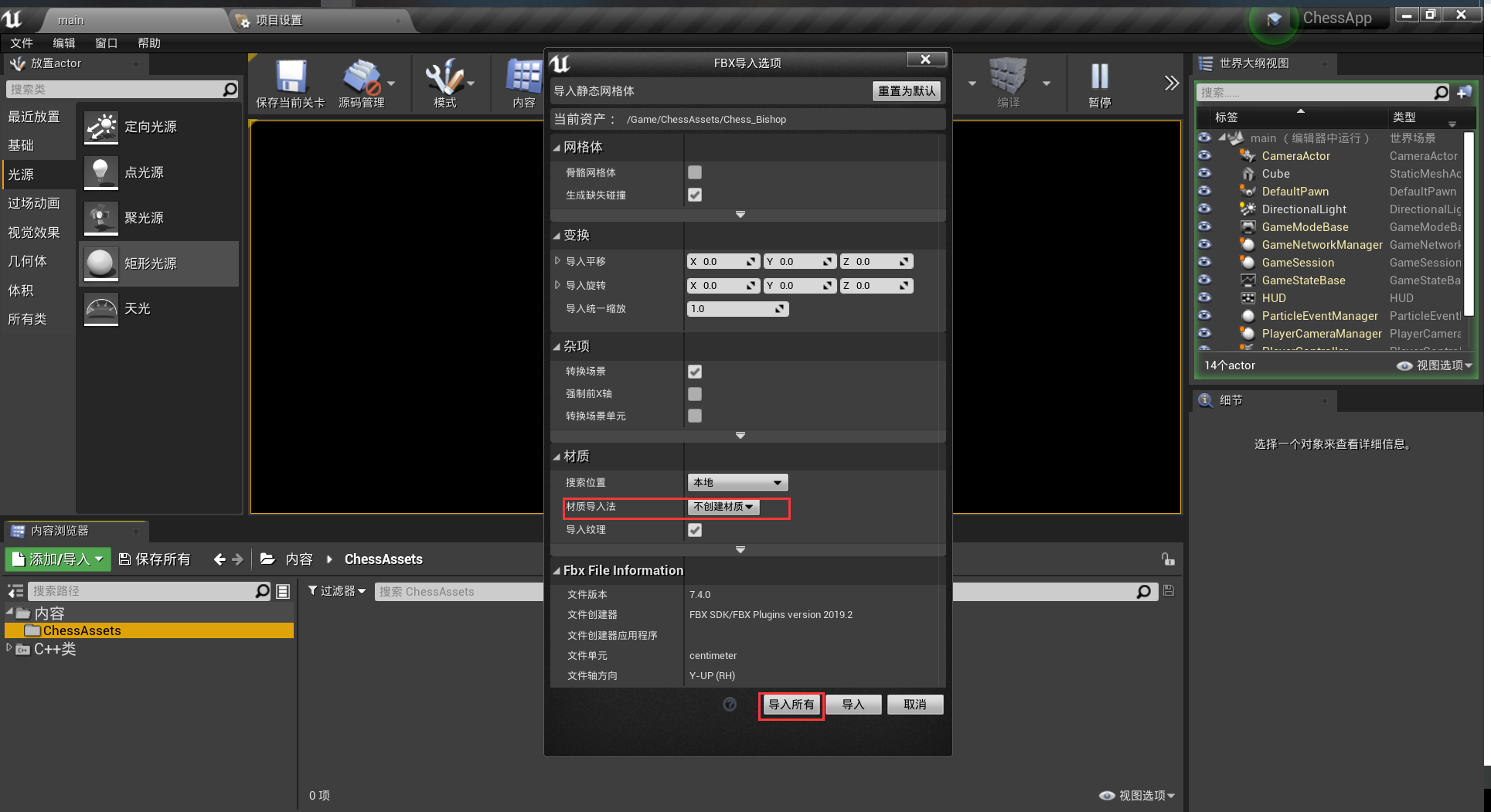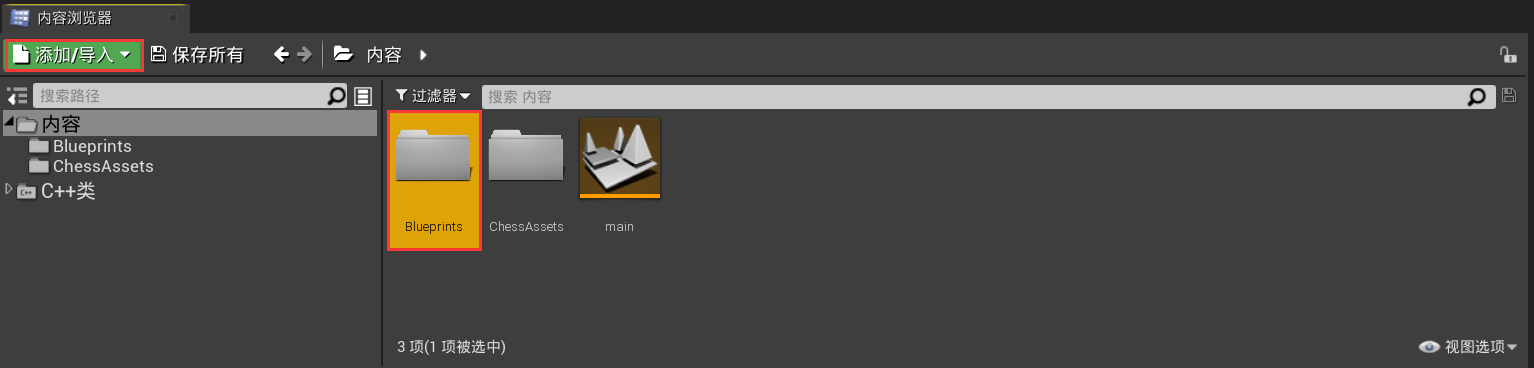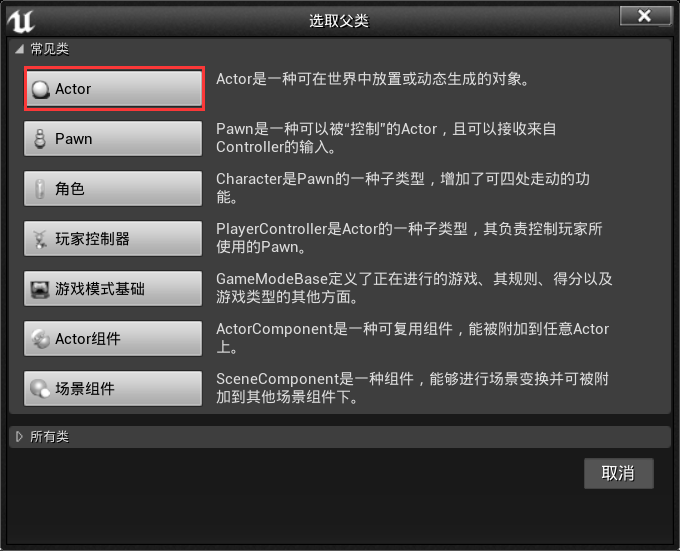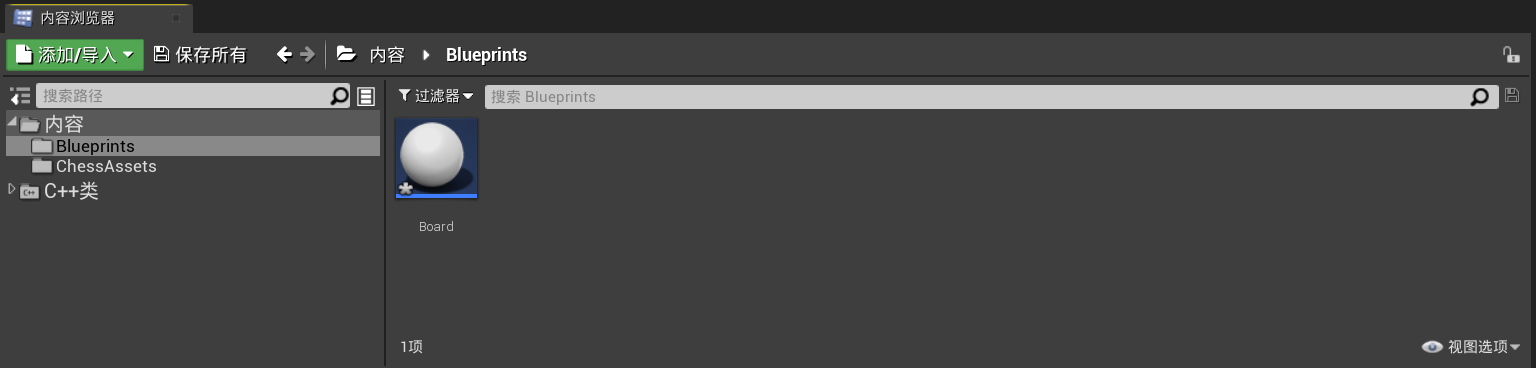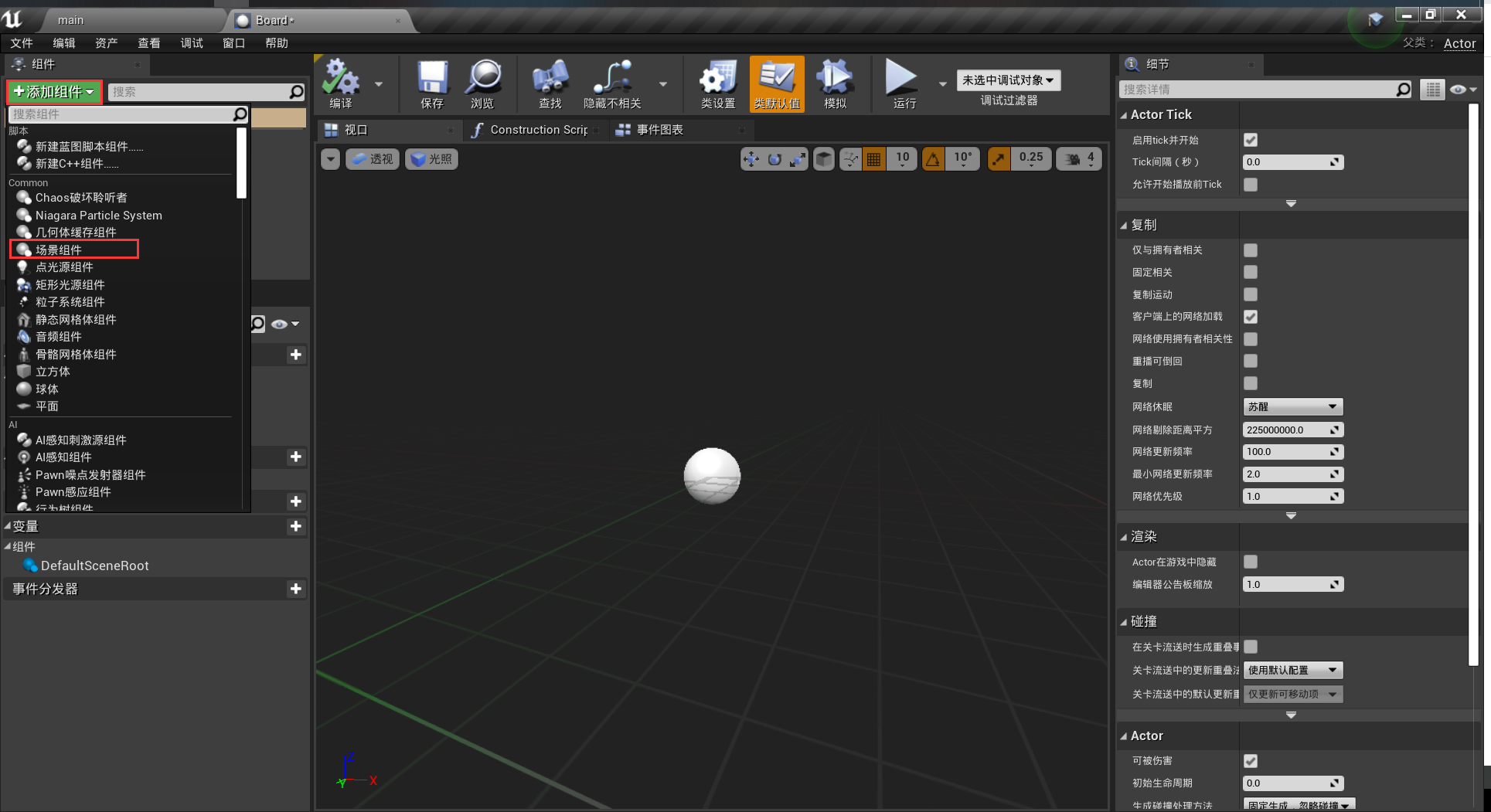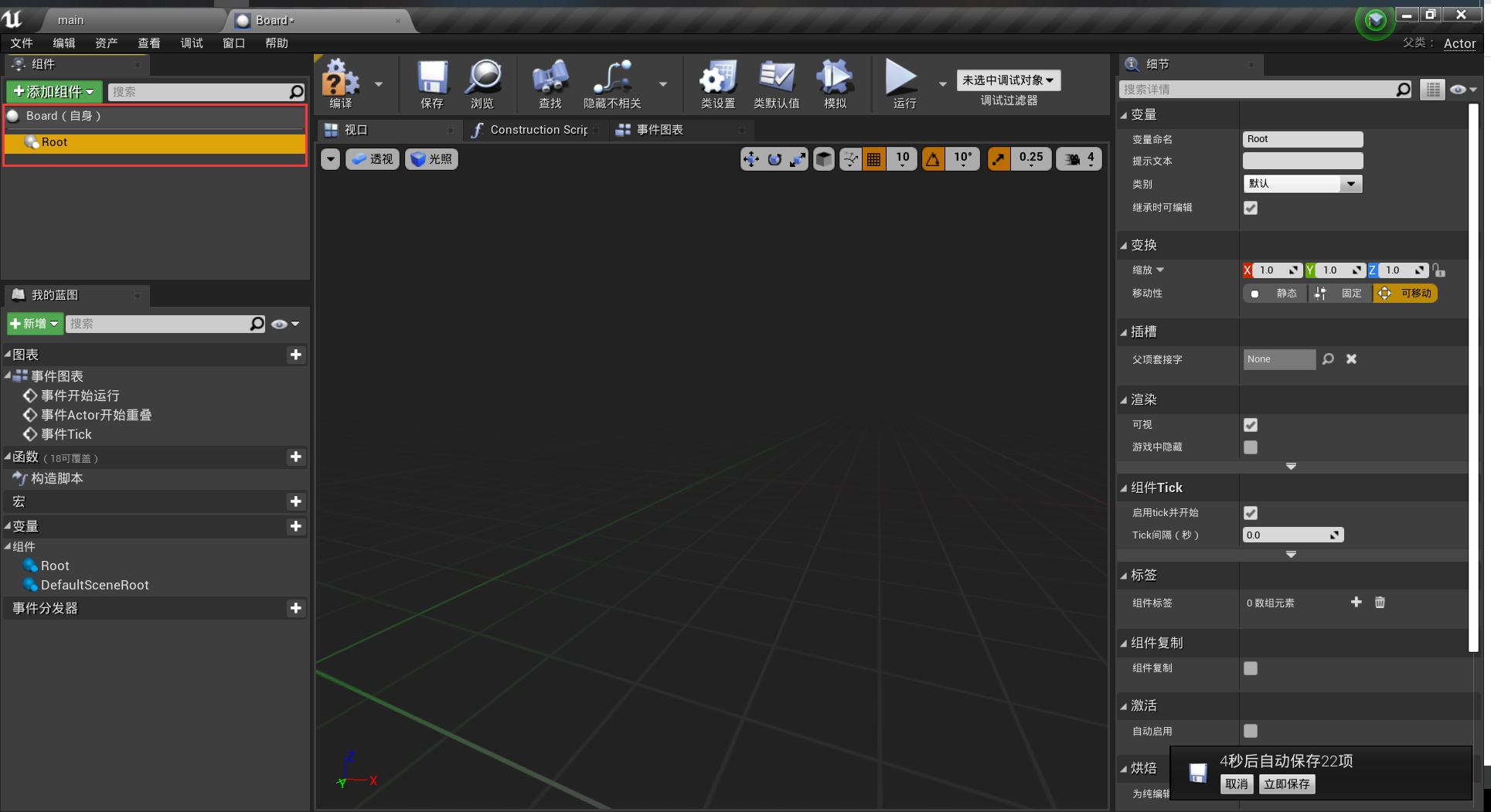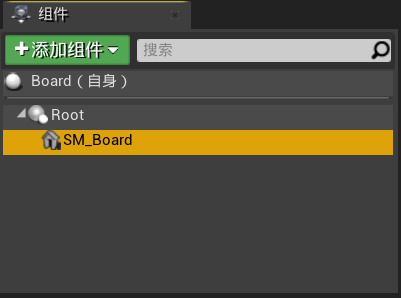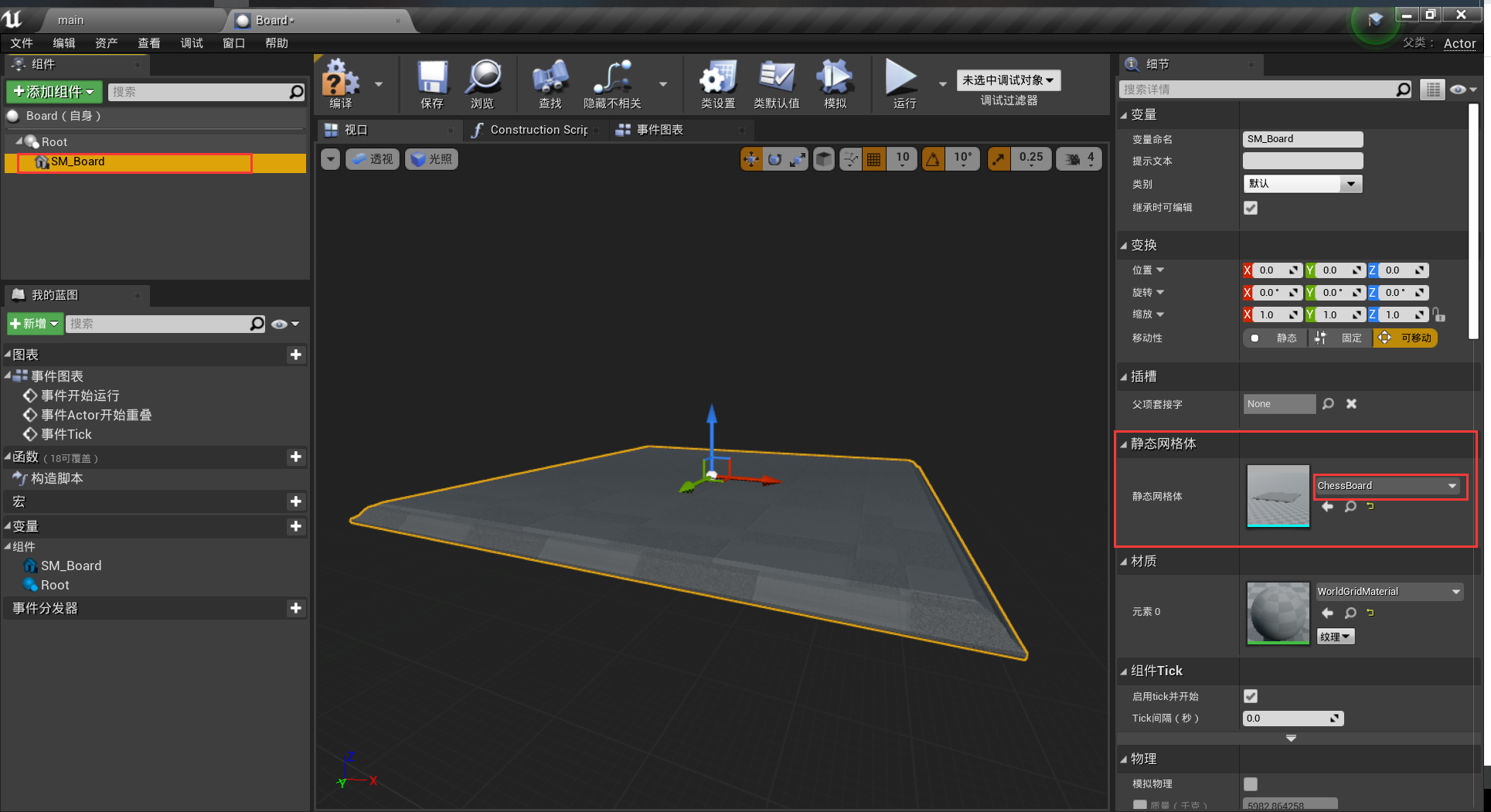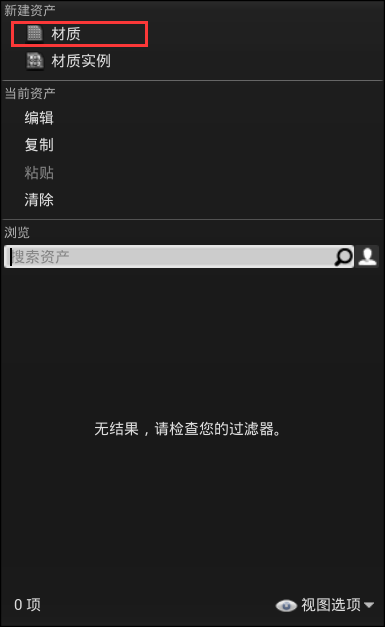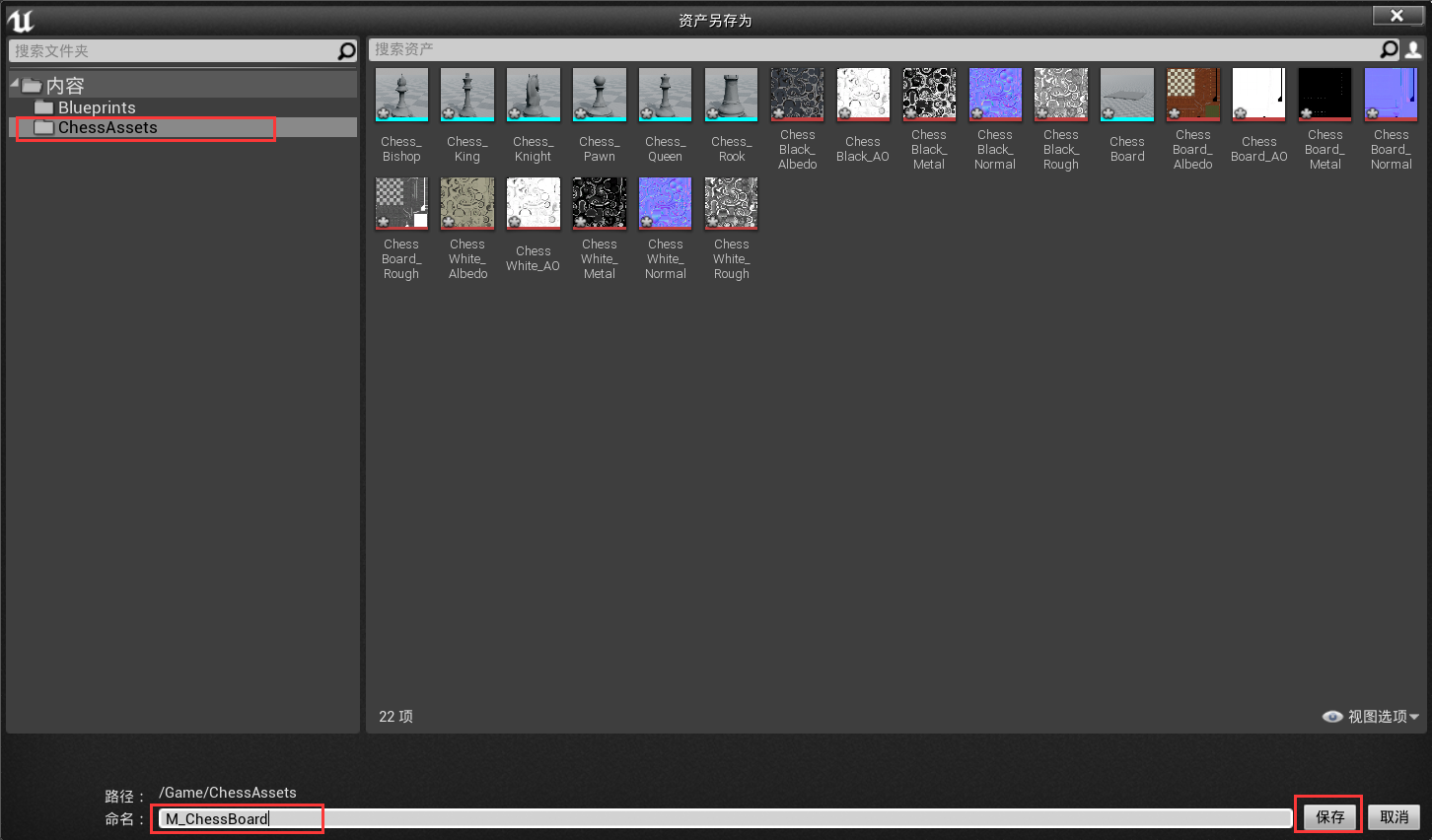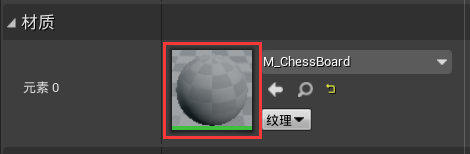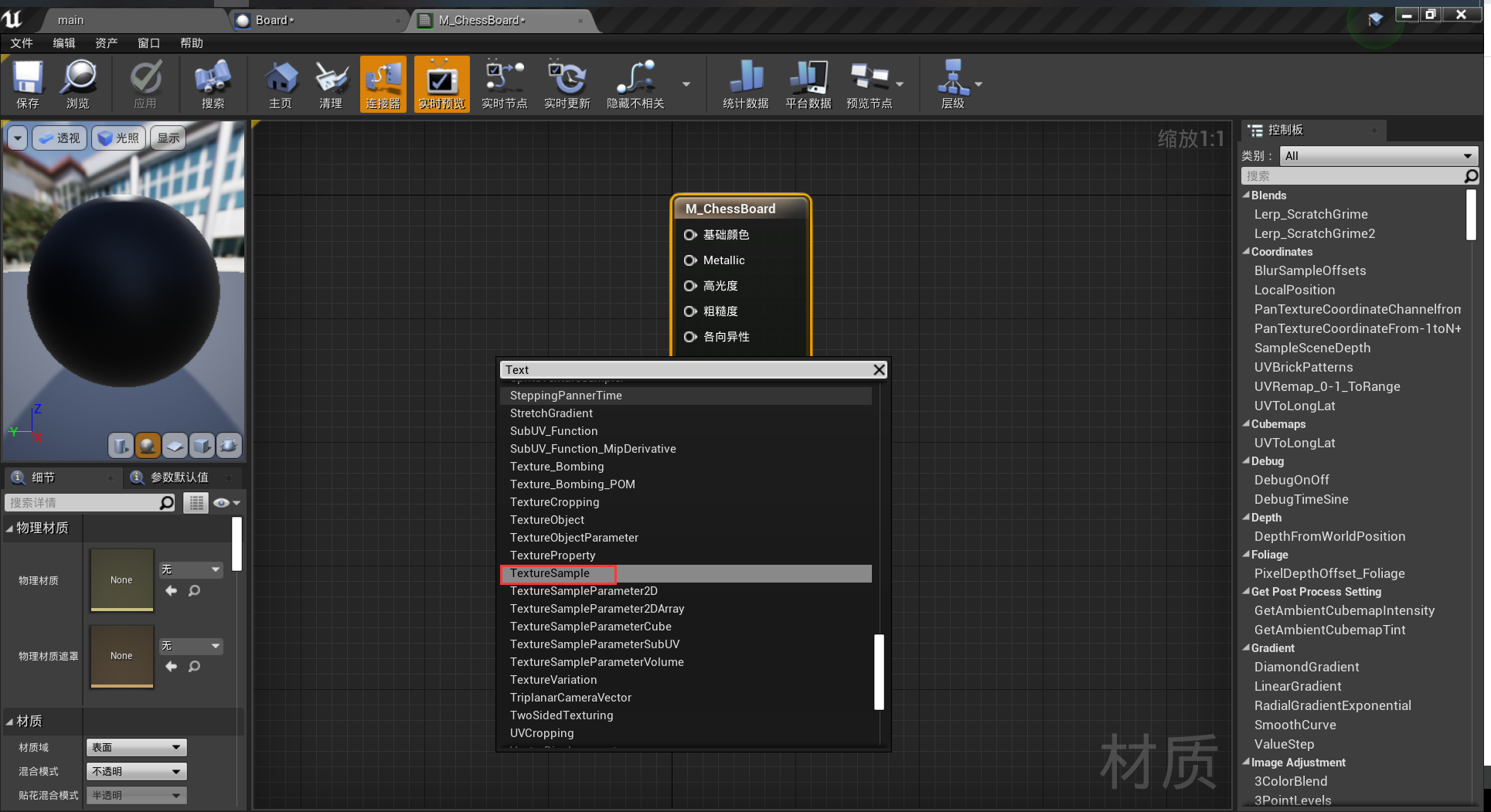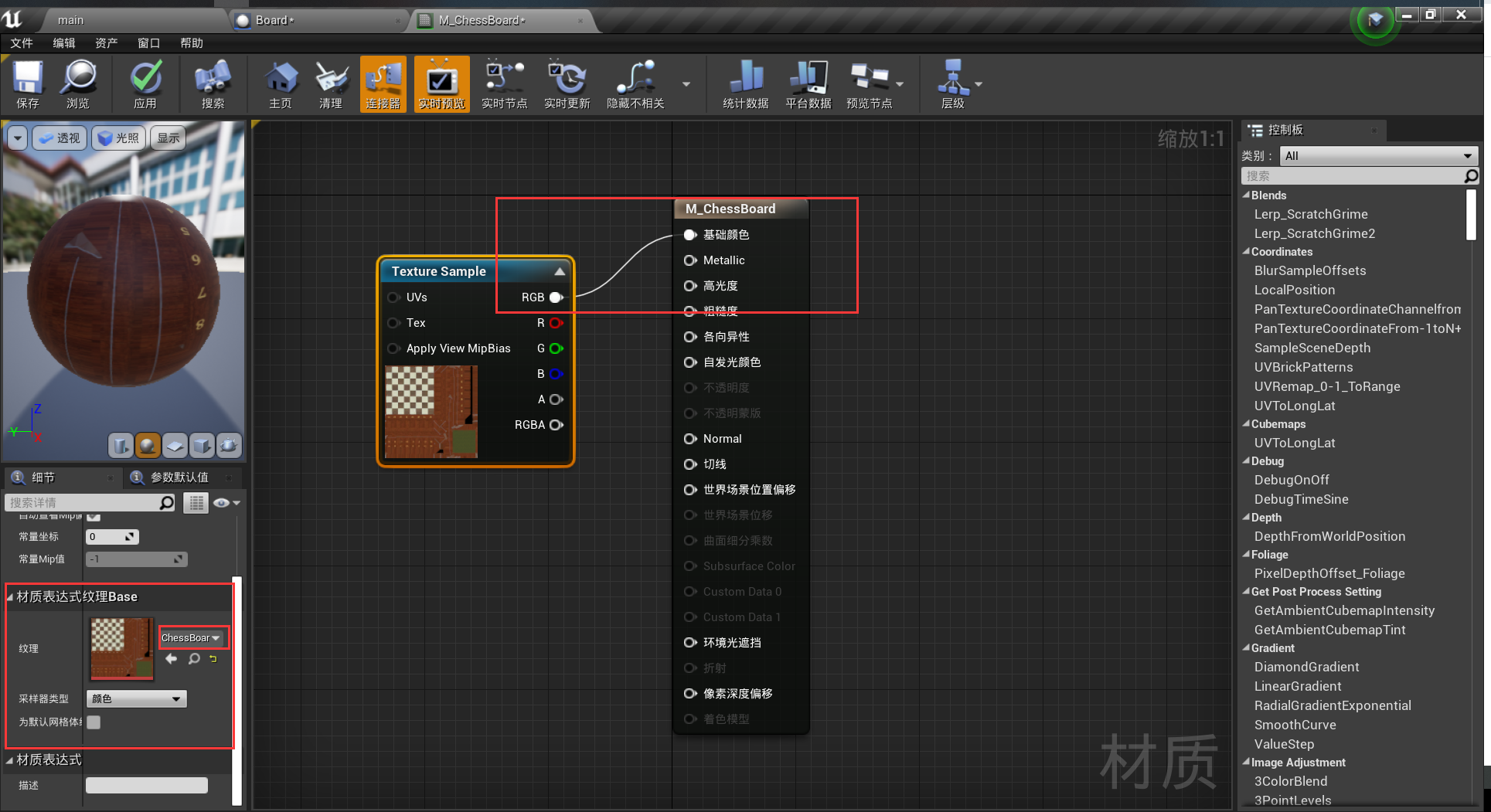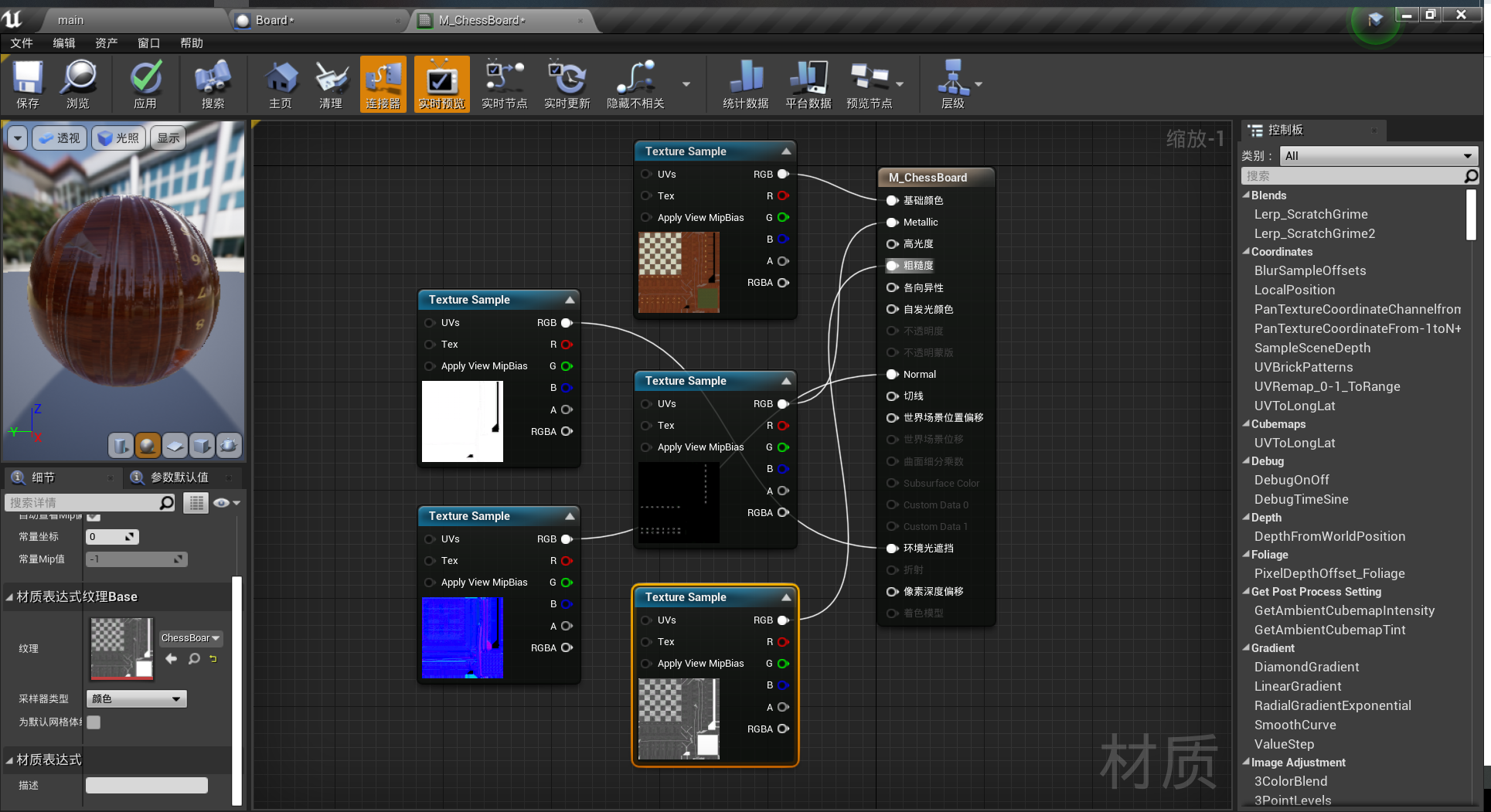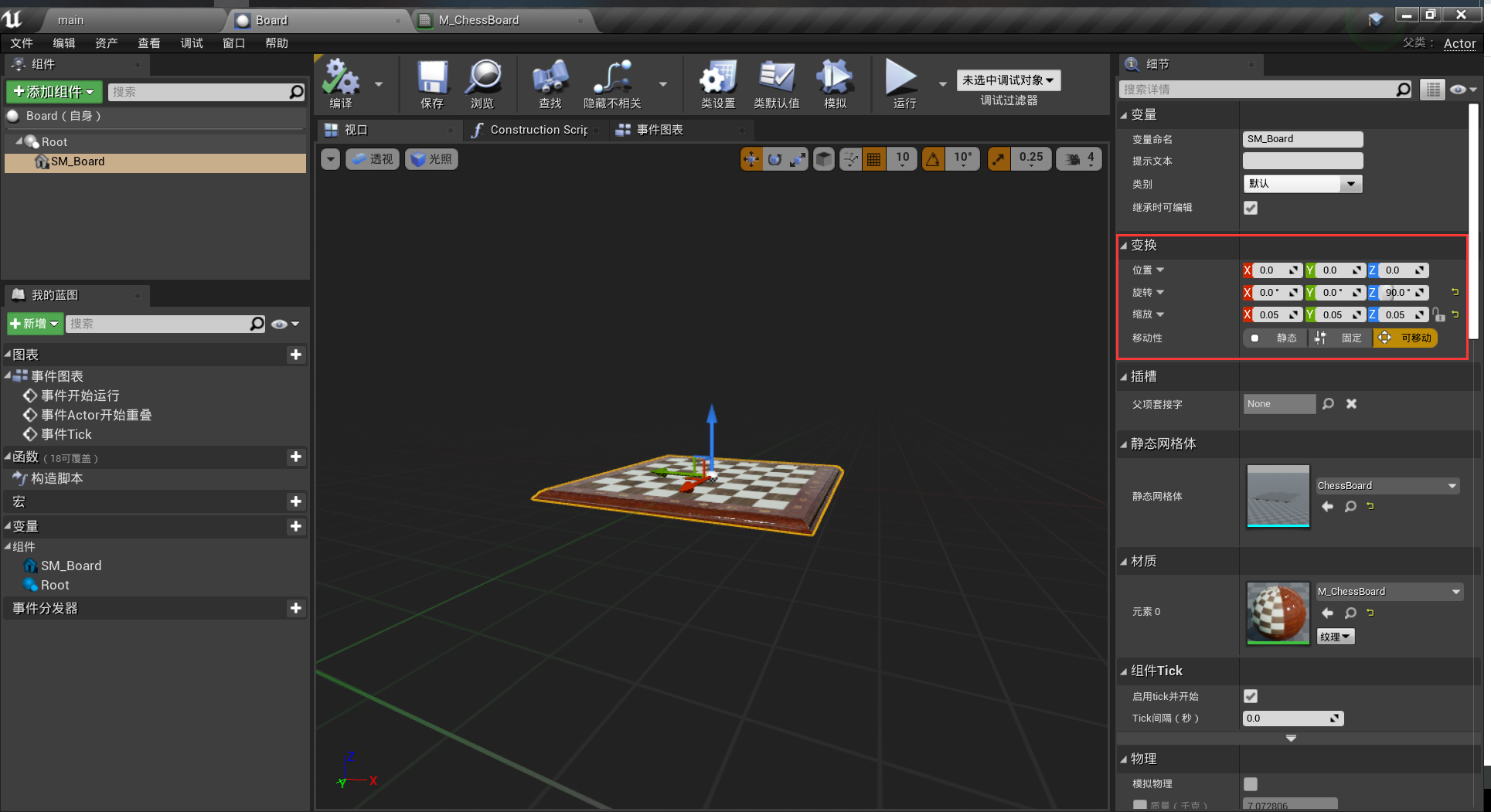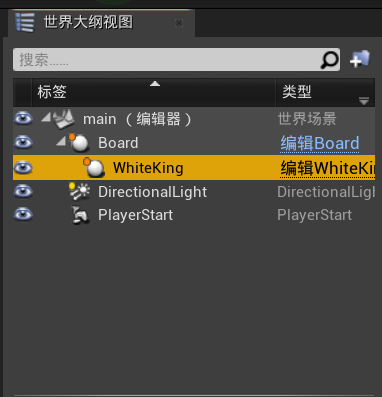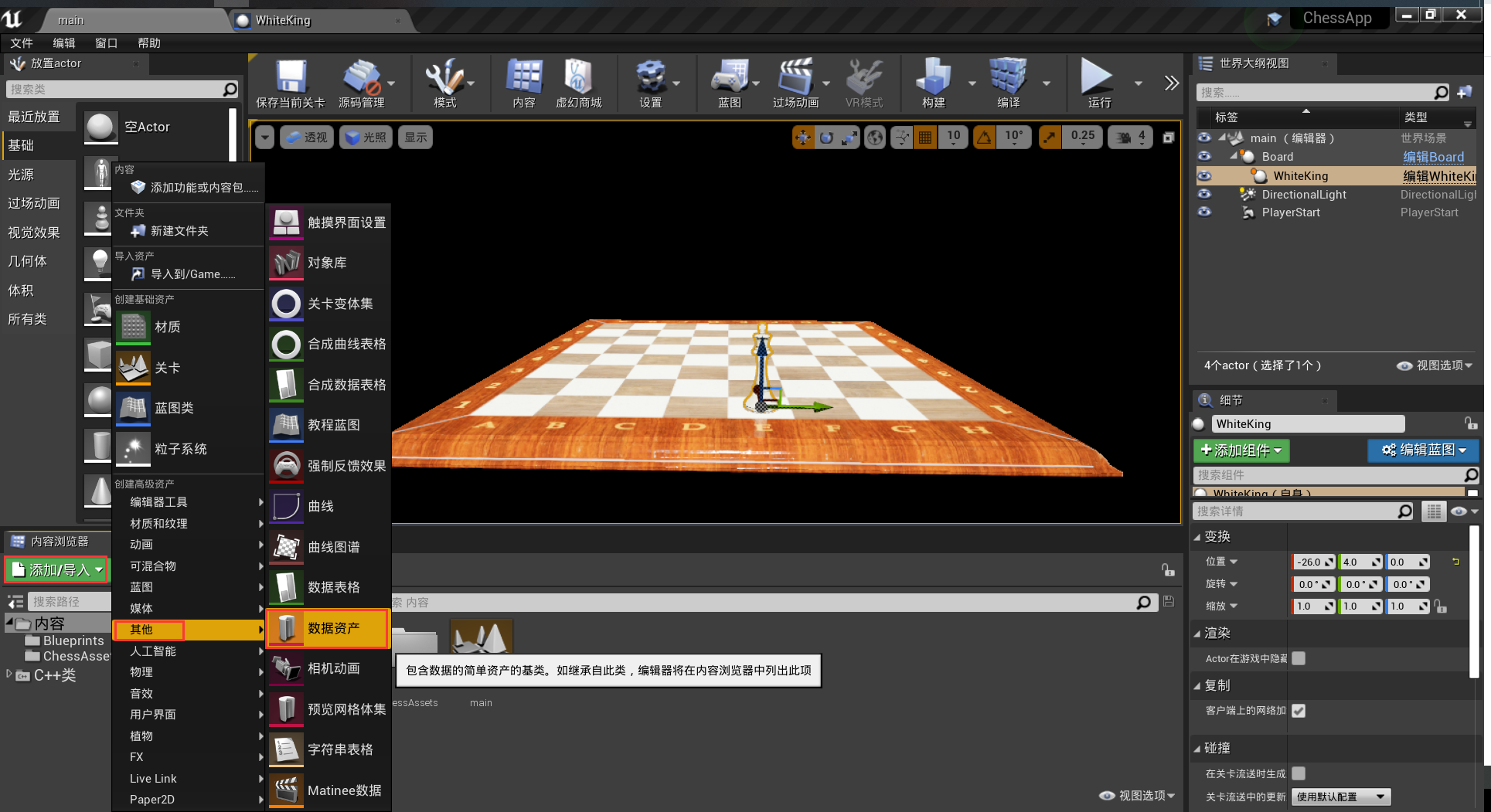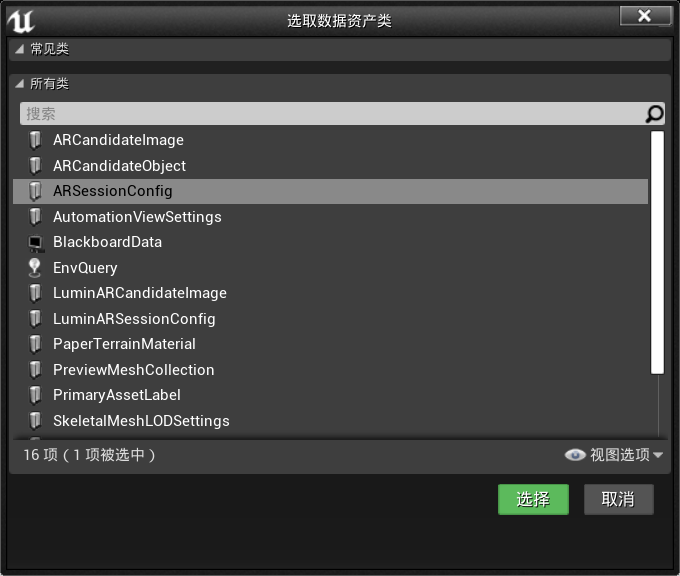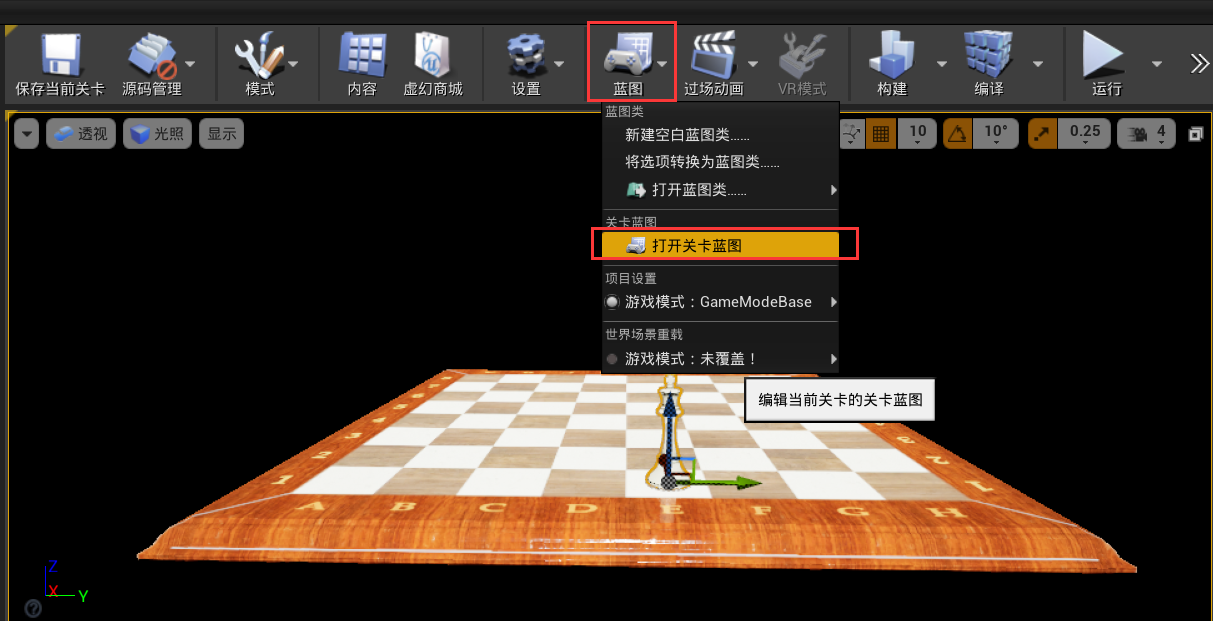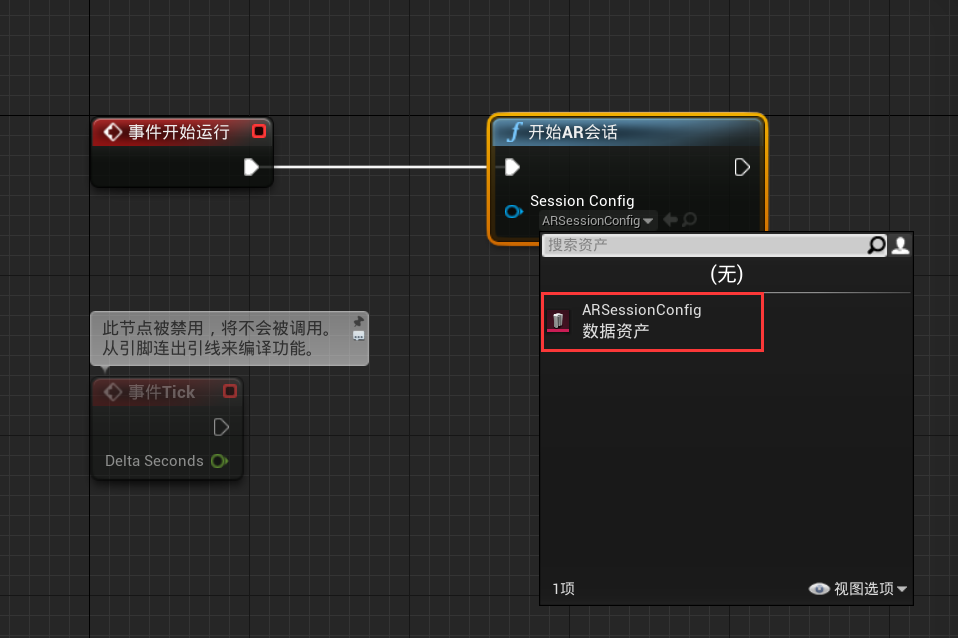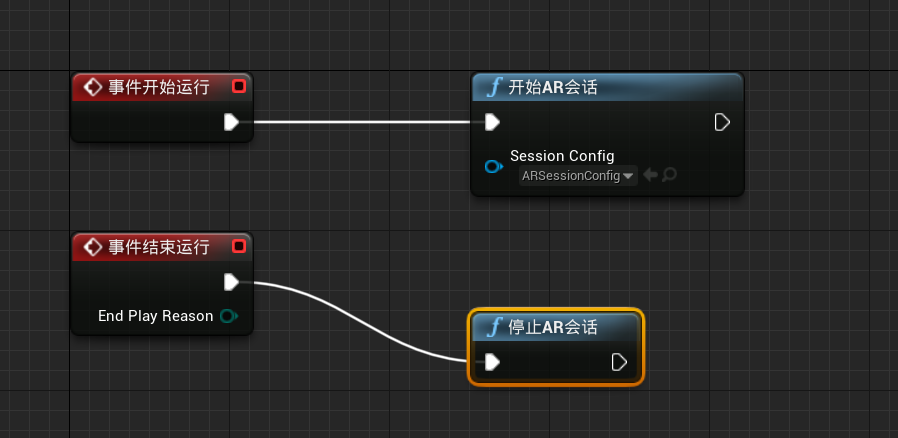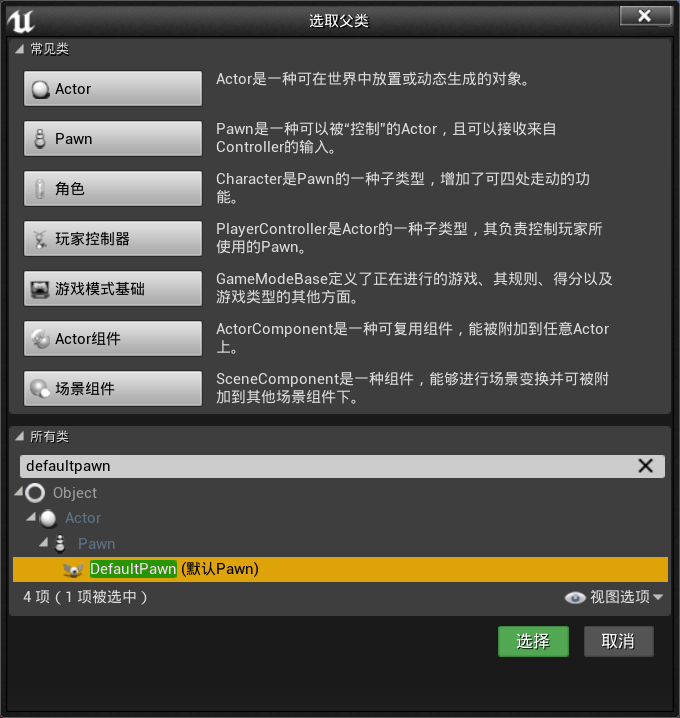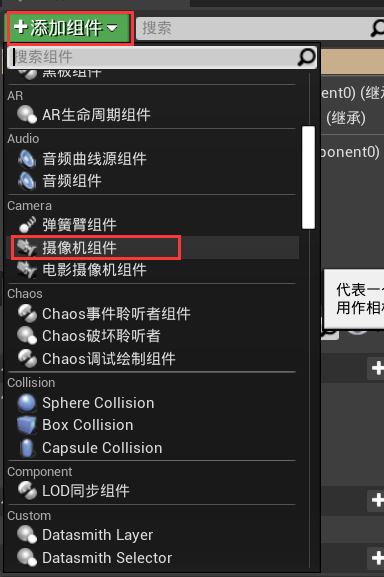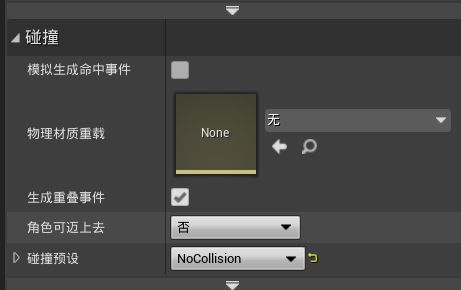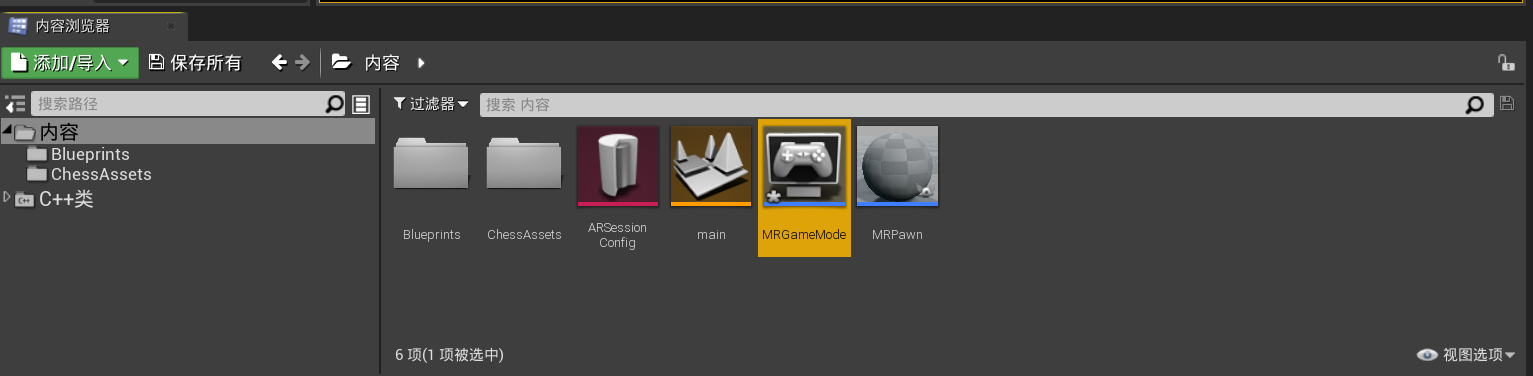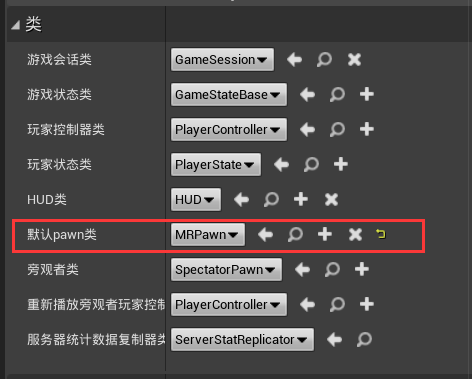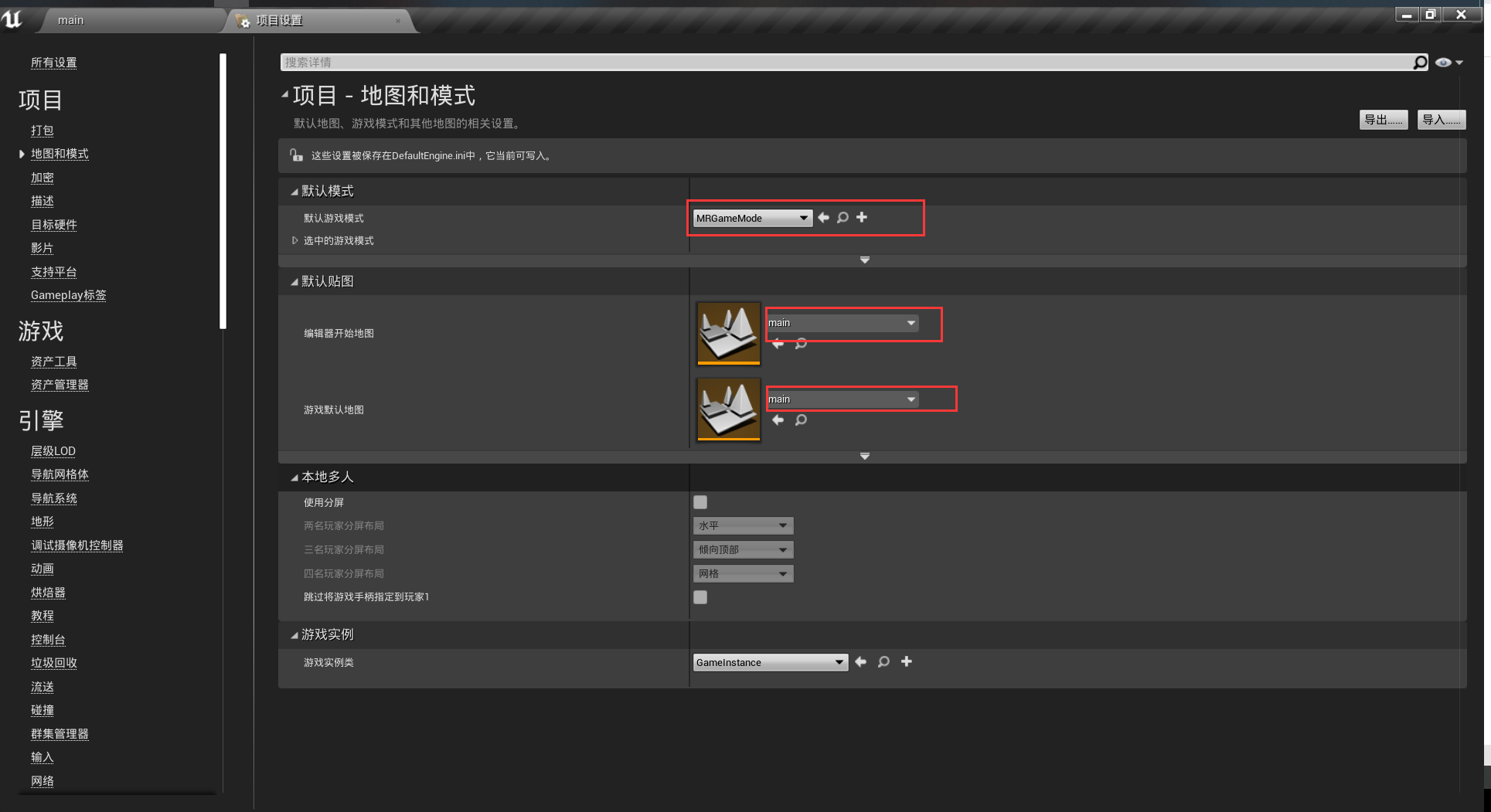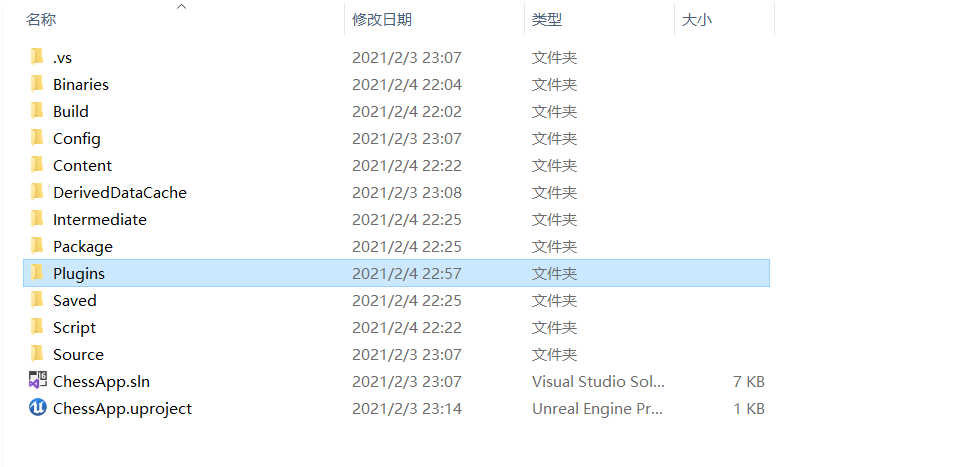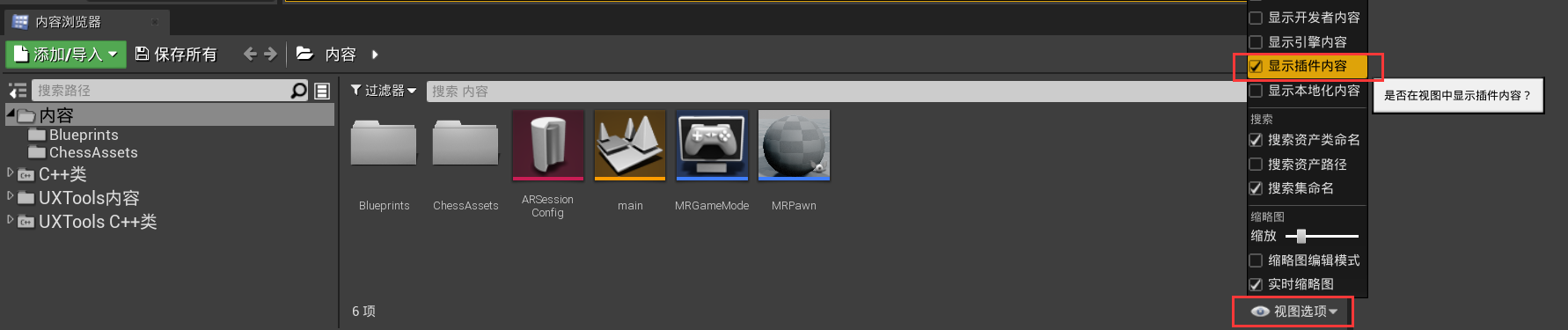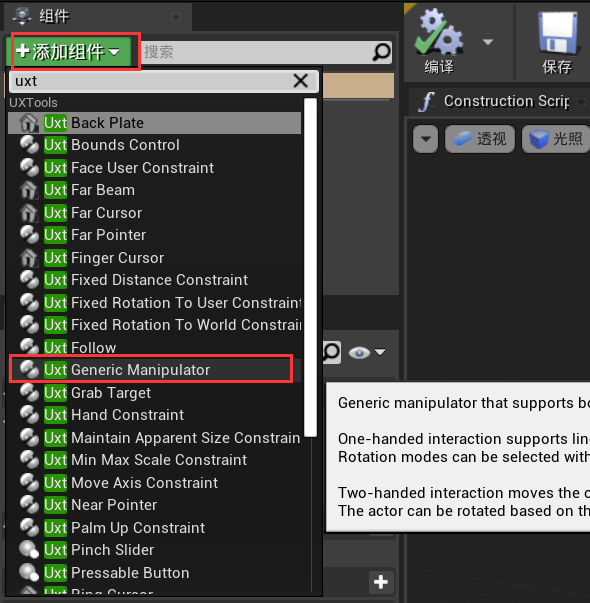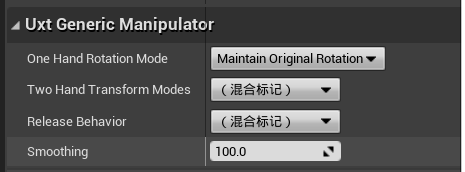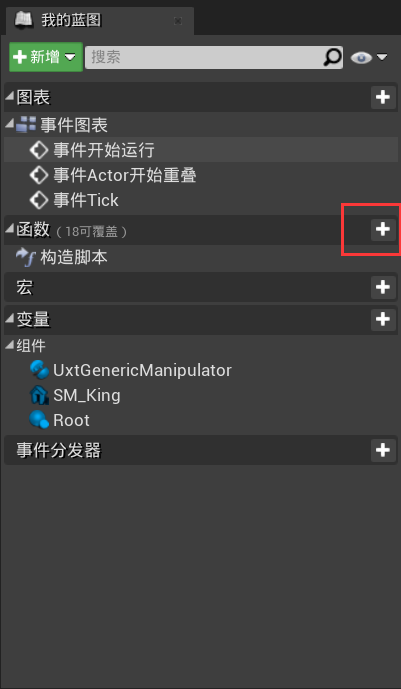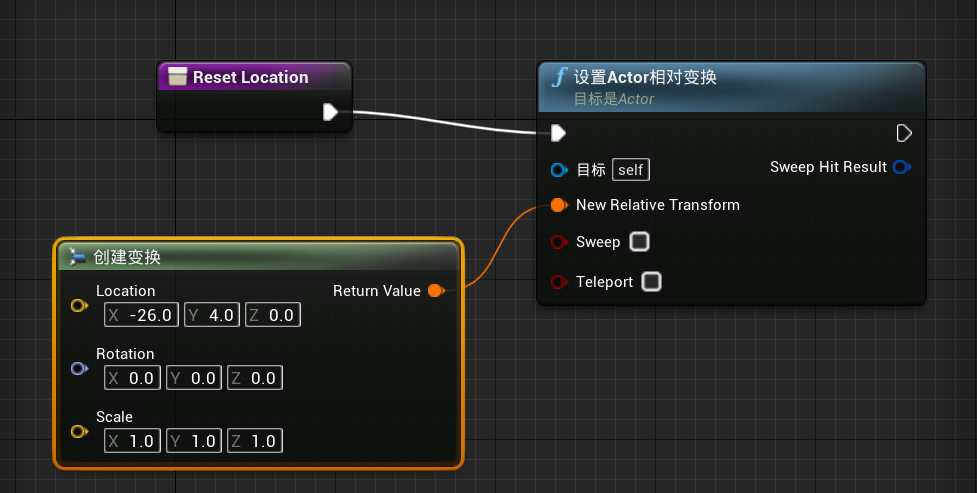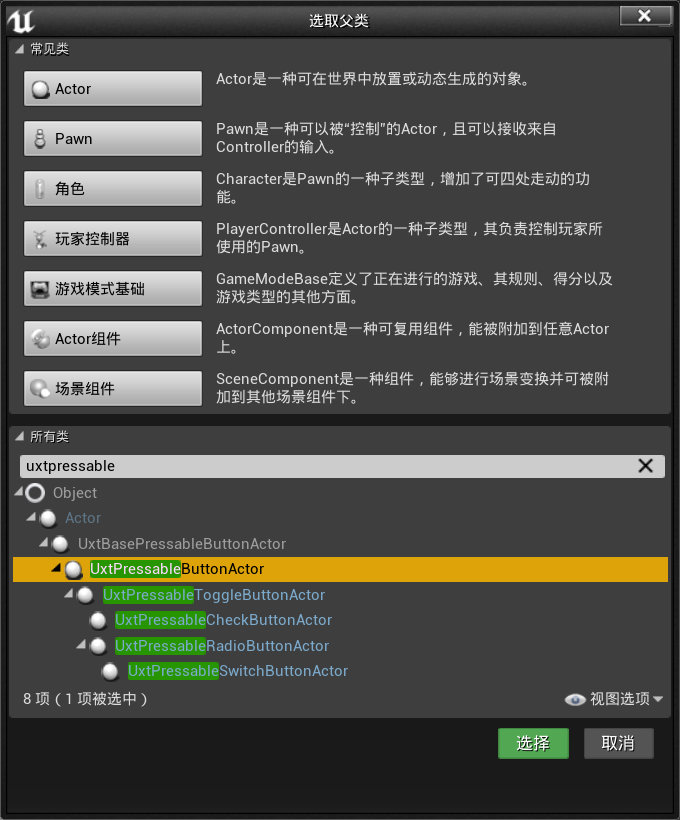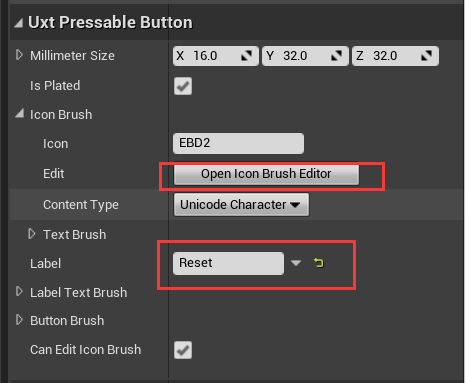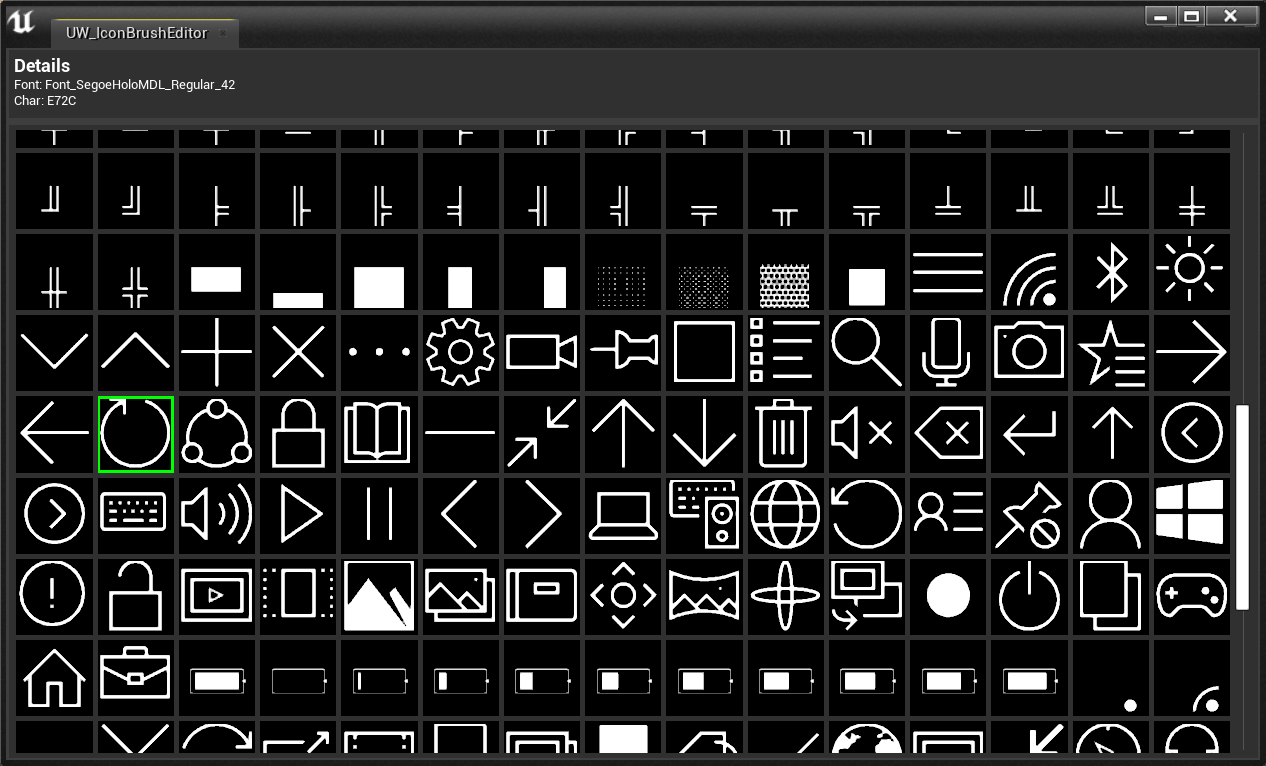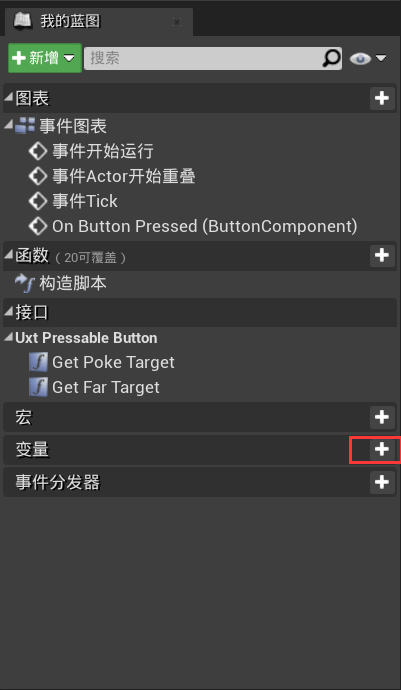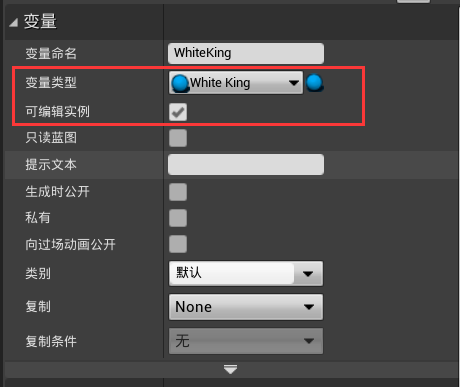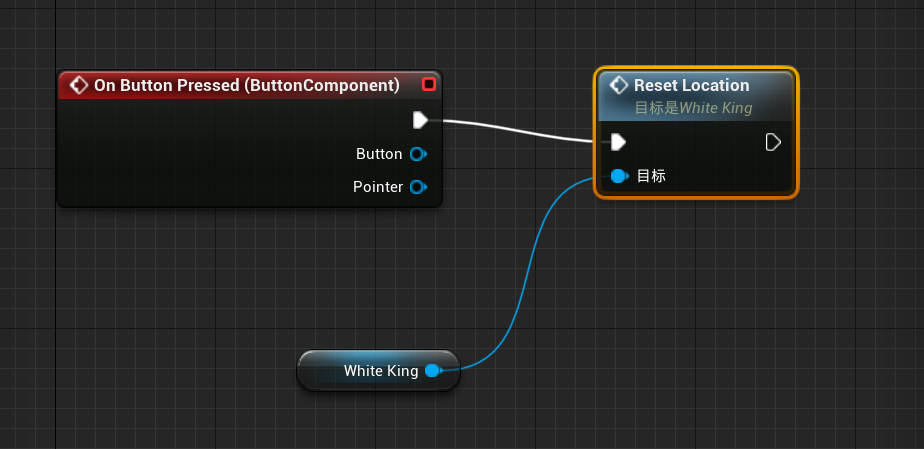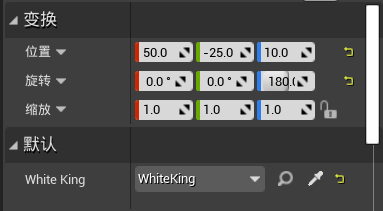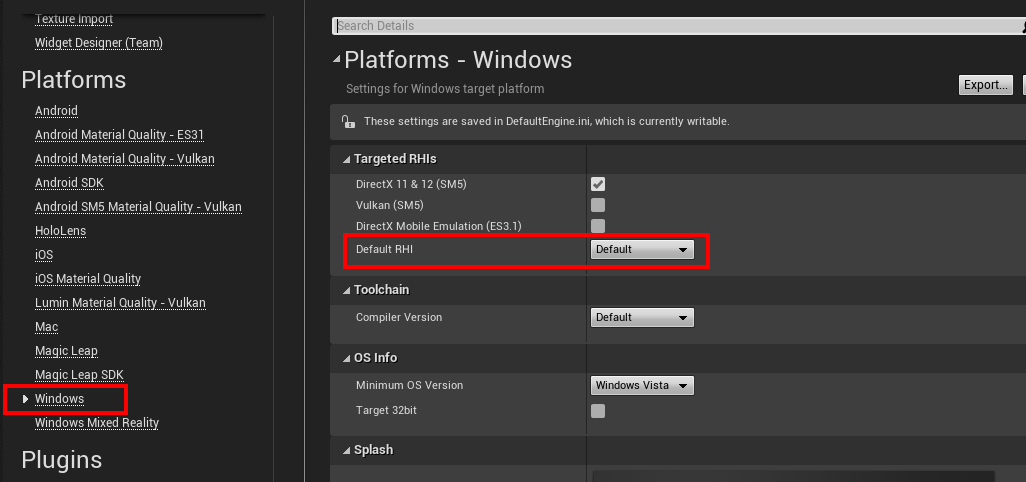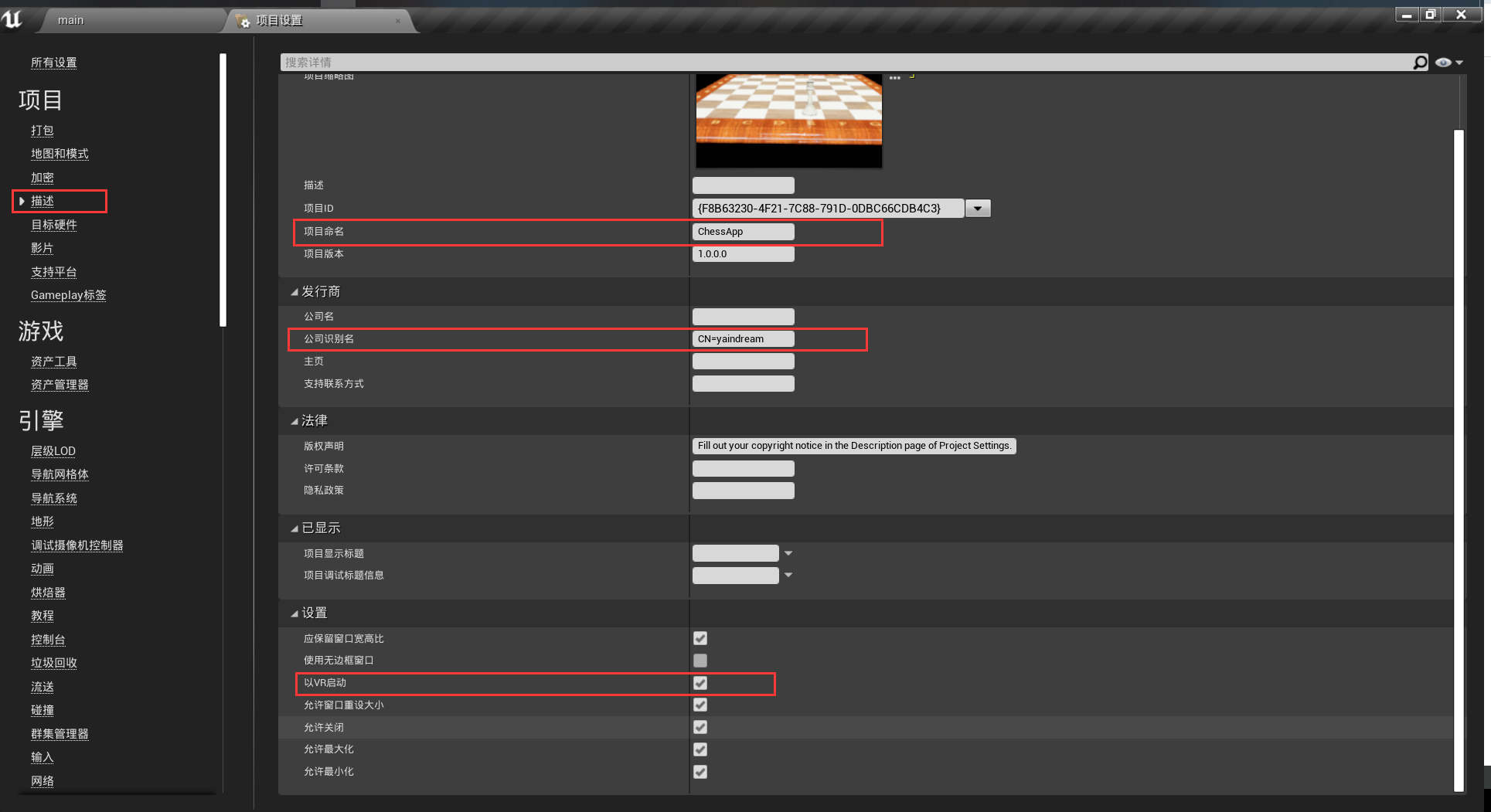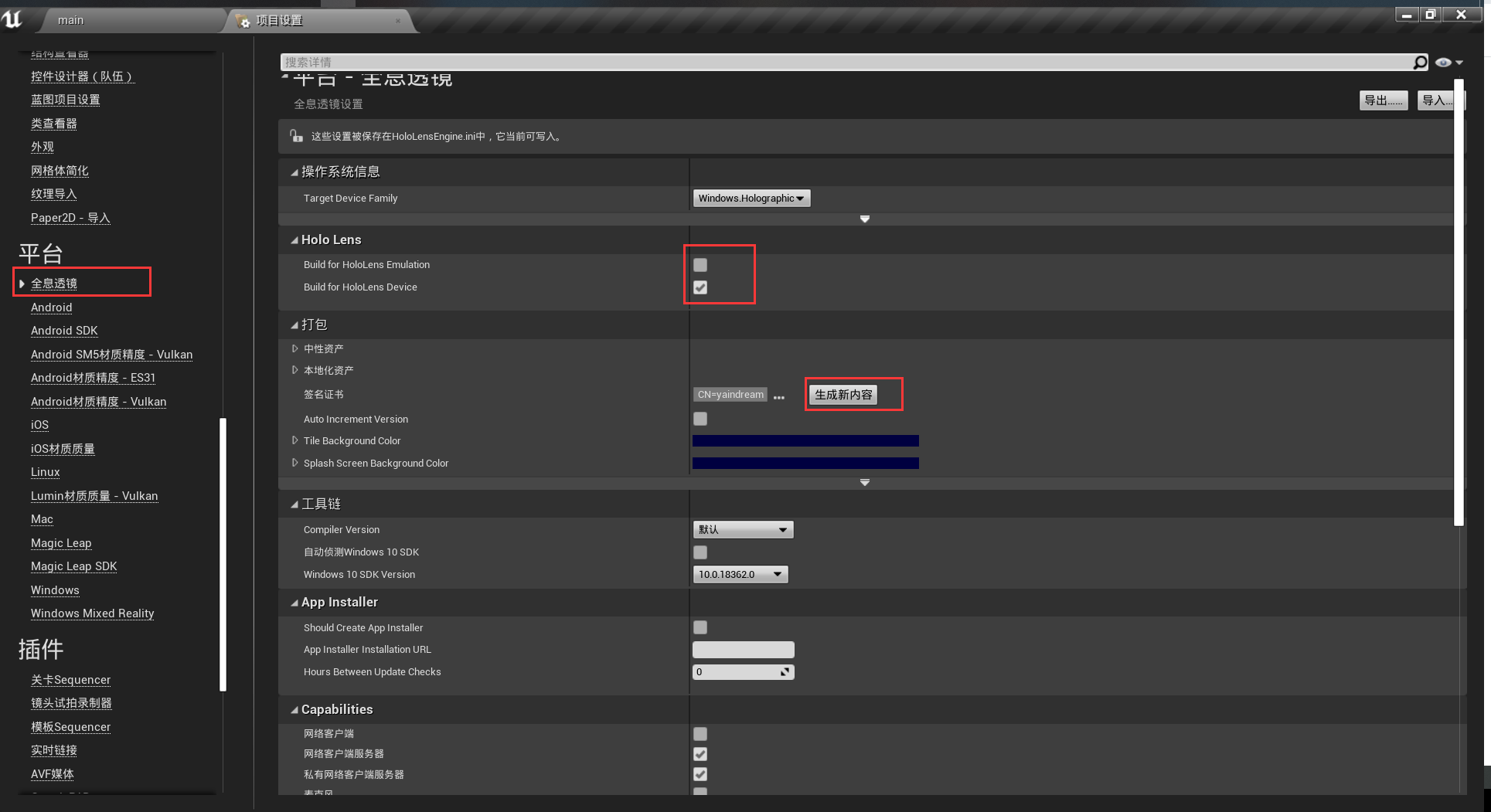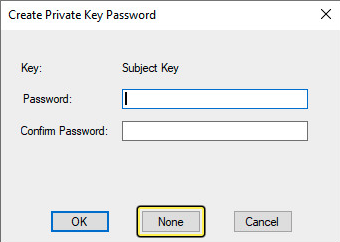# 前言
本文取自微软 Hololens 官方开发文档,笔者实践后,将其中过时的步骤和图片进行更新,并在此记录下来,希望能对其他热衷于 Hololens 开发的小伙伴们有所帮助~
# 入门
无论你是混合现实新手还是经验丰富的专业人员,都可以使用 HoloLens2 和 Unreal Engine 开始你的体验之旅。 本系列教程将为你提供有关如何使用 UX Tools 插件构建交互式象棋应用的分步指南,该插件是 Unreal 混合现实工具包的一部分。 该插件将帮助你通过代码、蓝图和示例将常见的 UX 功能添加到项目中。

在本系列文章结束时,你将拥有以下方面的经验:
- 开始新项目
- 设置混合现实
- 使用用户输入
- 添加按钮
- 在模拟器或设备上播放
# 必备知识
在开始之前,请确保已安装以下项:
- Windows 10 1809 或更高版本
- Windows 10 SDK 10.0.18362.0 或更高版本
- Unreal Engine 4.25 或更高版本
- 针对开发配置的 Microsoft HoloLens 2 设备,或仿真器
- 具有以下工作负载的 Visual Studio 2019
笔者注:笔者使用的是 Unreal Engine 4.26 版本,对应的后面下载的 UX Tools 插件的版本也和原文有所不同。如果版本不匹配,最后的打包部署步骤就会失败。具体情况后面会详细说明。
# 安装 Visual Studio 2019
首先,确保使用所有必需的 Visual Studio 包进行设置:
- 安装最新版本的 Visual Studio 2019
- 安装以下工作负载:
- 使用 C++ 的桌面开发
- .NET 桌面开发
- 通用 Windows 平台开发
- 展开 “通用 Windows 平台开发” 并选择:
- USB 设备连接性
- C++ (v142) 通用 Windows 平台工具
- 安装以下组件:
- 编译器、生成工具和运行时 > MSVC v142 - VS 2019 C++ ARM64 生成工具(最新版本)
可使用以下图片确认安装
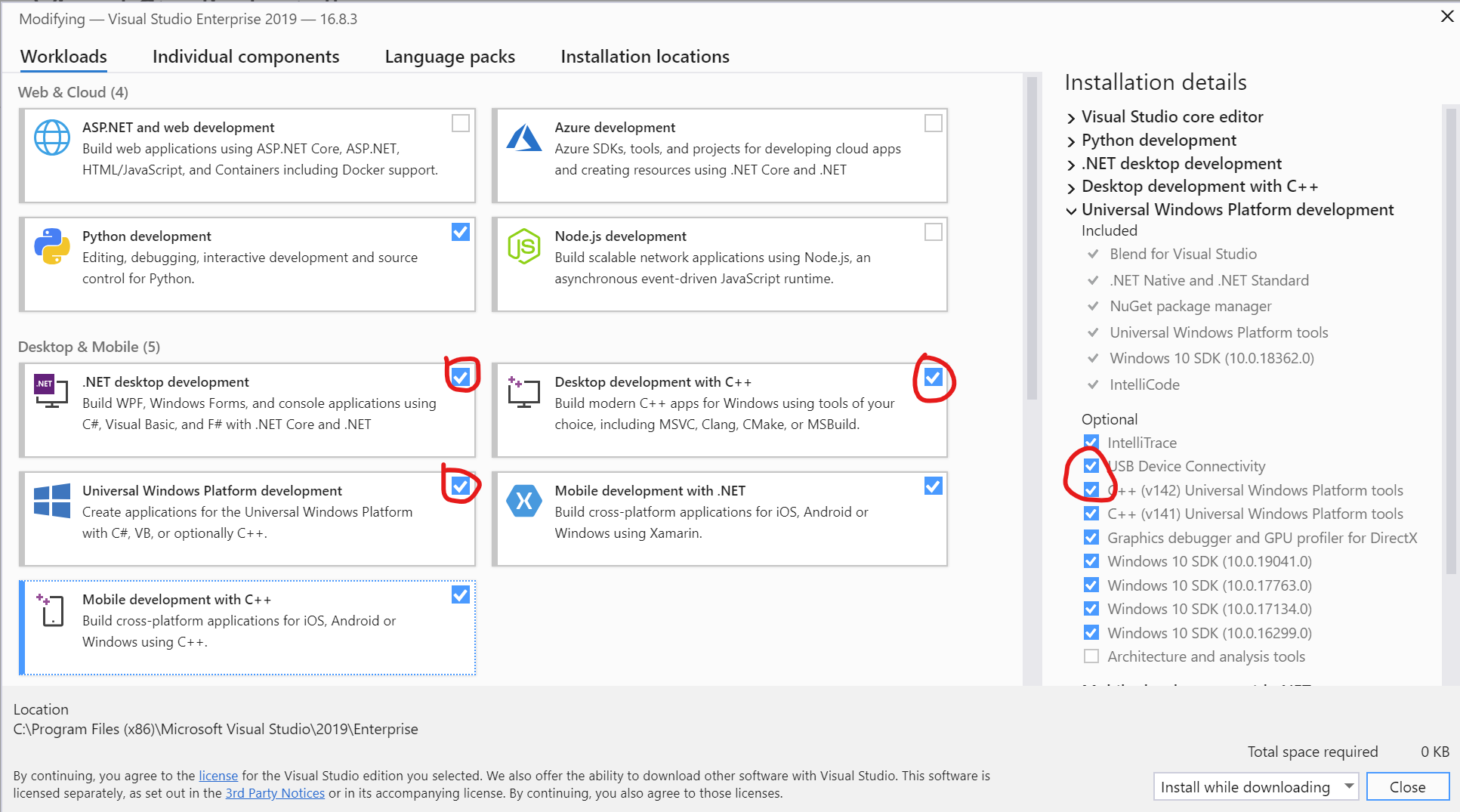
就这么简单! 一切准备就绪,现在可以开始象棋项目了。
# 初始化你的项目
在本章节,你将开始从一个新 Unreal 项目着手,需启用 HoloLens 插件、创建和点亮关卡,以及添加棋子。 你可将我们预制的资产用于所有 3D 对象和材质,因此不必担心需自行建模的问题。 本章节结束时,你会有一个可用于混合现实的空白画布。
重要:请确保满足入门中的所有先决条件。
# 目标
- 为 HoloLens 开发配置 Unreal 项目
- 导入资产和设置场景
- 使用蓝图创建 Actor 和脚本级别事件
# 创建新的 Unreal 项目
首先需要一个待处理的项目。 如果你是刚接触的 Unreal 开发人员,则需要从 Epic Launcher 下载支持文件。步骤如下:
转到 “编辑器首选项”>“常规”>“源代码”>“源代码编辑器”,然后检查是否已选择 Visual Studio 2019。
转到 Epic Games Launcher 的 “库” 选项卡,选择 “启动” 旁的下拉箭头,然后单击 “选项”。
在 “目标平台” 下,选择 “HoloLens 2”,然后单击 “应用”。
![]()
启动 Unreal Engine
在 “新项目类别” 中选择 “游戏”,然后单击 “下一步” 。
![]()
选择 “空白” 模板,然后单击 “下一步” 。
![]()
在项目设置中选择 “C++”、“可缩放的 3D 或 2D”、“移动 / 平板电脑” 和 “非初学者内容”,然后选择保存位置并单击 “创建项目” 。
为了生成 UX Tools 插件,必须选择 C++ 项目而不是 Blueprint 项目,你稍后将在第 4 节中对此进行设置
![]()
项目应在 Unreal 编辑器中自动打开,这意味着你已准备好进入下一部分。
# 启用所需插件
你需要启用两个插件,然后才能开始向场景添加对象。
打开 “编辑”>“插件”,并从内置选项列表中选择 “增强现实”。
- 向下滚动到 “HoloLens” 并选中 “已启用”。
![]()
从内置选项列表中选择 “虚拟现实”。
- 向下滚动到 “Microsoft Windows Mixed Reality”,选择 “已启用”,然后重启编辑器 。
![]()
这两个插件都是 HoloLens 2 开发所必需的。
# 创建关卡
下一个任务是创建具有可供参考和缩放的起点和立方体的玩家设置。
选择 “文件”>“新建关卡”>“空关卡”。 视口中的默认场景现在应为空。
从 “模式” 选项卡中选择 “基础”,并将 “玩家出生点” 拖到场景中。
- 在 “详细信息” 选项卡中,将 “位置” 设置为 “X = 0”、“Y = 0” 和 “Z = 0”,以便在应用启动时将用户设置到场景的中心。
![]()
将 “立方体” 从 “基本” 选项卡拖到场景中。
- 将 “位置” 设置为 “X = 50”、“Y = 0” 和 “Z = 0” 。 在启动时将立方体放在距离玩家 50 厘米的位置。
- 将 “比例” 更改为 “X = 0.2”、“Y = 0.2” 和 “Z = 0.2” 以缩小立方体。
切换到 “模式” 面板上的 “光源” 选项卡,然后将 “定向光源” 拖到场景中。将光源置于 “玩家出生点” 上方,以便可以看到该光源。
![]()
转到 “文件”>“保存当前关卡”,将关卡命名为 “main”,然后选择 “保存”。
设置场景后,按工具栏中的 “开始”,以查看正在运行的立方体! 完成工作后,按 Esc 停止应用程序。
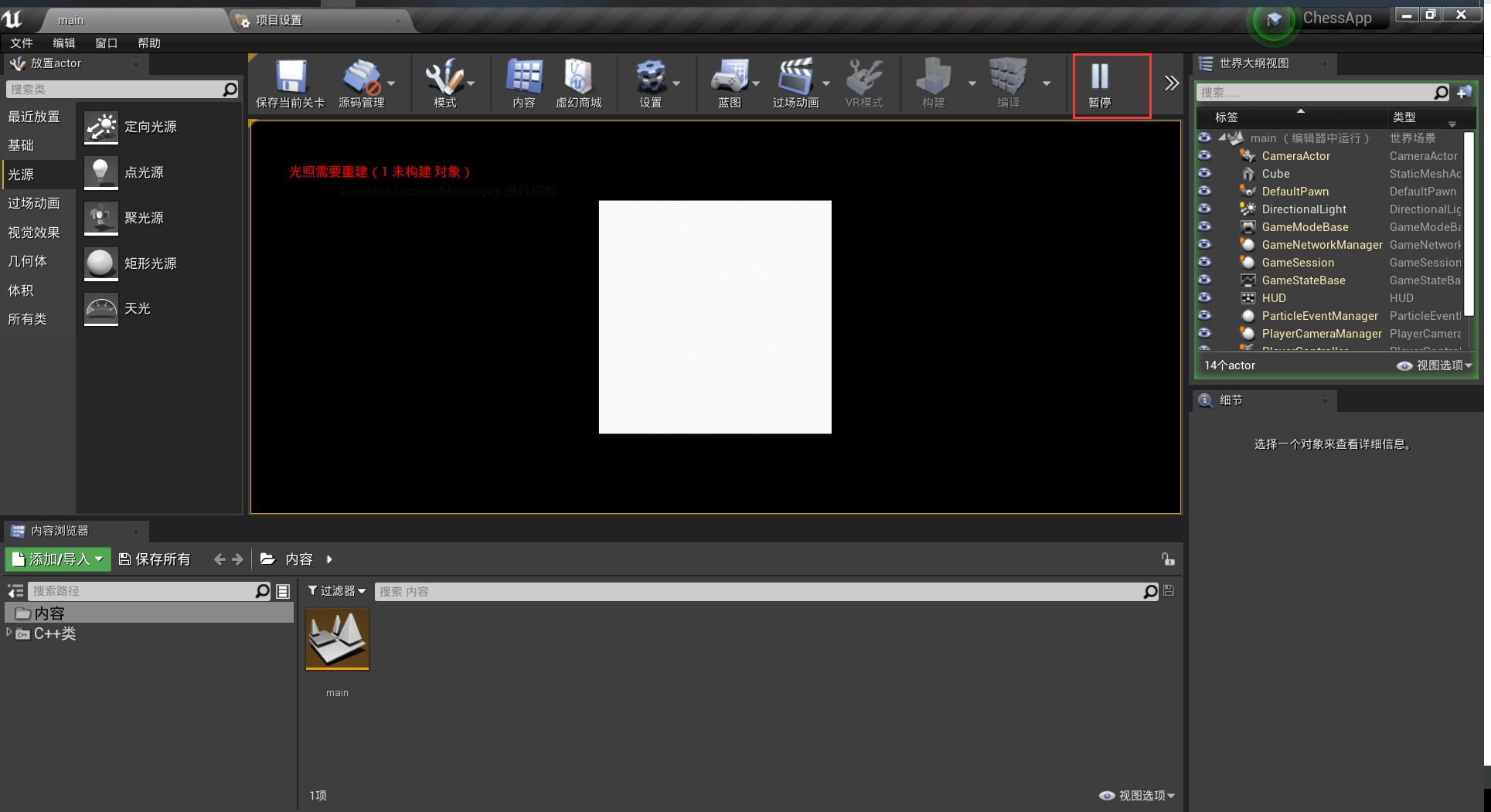
设置场景后,便可以开始在棋盘和棋子中进行添加以构成应用程序环境。
# 导入资产
场景目前看起来非常空,但通过将现成的资产导入到项目中,将解决此问题。
使用 7-zip 下载并解压缩 GitHub 资产文件夹。
从 “内容浏览器” 中选择 “新增”>“新建文件夹”,然后将其命名为 “ChessAssets”。
- 双击新文件夹,这是导入 3D 资产的位置。
![]()
从 “内容浏览器” 中选择 “导入”,选择解压缩的资产文件夹中的所有项目,然后单击 “打开”。
- 资产包括棋盘和棋子的 3D 对象网格(采用 FBX 格式)和用于材质的纹理映射(采用 TGA 格式)。
弹出 “FBX 导入选项” 窗口后,展开 “材质” 部分,并将 “材质导入方法” 更改为 “不创建材质” 。
- 选择 “全部导入”。
![]()
资产只需执行这些操作。接下来的一组任务是使用蓝图创建应用程序的构建基块。
# 添加蓝图
在 “内容浏览器” 中选择 “添加 / 导入”>“新建文件夹”,然后将其命名为 “Blueprints” 。
![]()
如果你不熟悉蓝图,这些蓝图为特殊资产,它们提供基于节点的接口来创建新类型的 Actor 和脚本级别事件。
双击 “Blueprints” 文件夹,然后右键单击并选择 “蓝图类”。
- 选择 “Actor” 并将蓝图命名为 “Board”。
![]()
新的棋盘蓝图现在显示在 “Blueprints” 文件夹中,如以下屏幕截图中所示 。
![]()
你已经准备好开始向创建的对象添加材质。
# 使用材质
你创建的对象默认为灰色,这看上去太过普通。向对象添加材质和网格是本章节中的最后一组任务。
双击 “棋盘” 以打开蓝图编辑器。
从 “组件” 面板中选择 “添加组件”>“场景组件”,并将其命名为 “Root” 。 请注意,“Root” 在下面的屏幕截图中显示为 DefaultSceneRoot 的子项:
![]()
![]()
单击 “Root” 并将其拖到 DefaultSceneRoot 中,以替换它并在视口中消除球面。
![]()
从 “组件” 面板中选择 “添加组件”>“静态网格体组件”,并将其命名为 “SM_Board”。它将在 “Root” 下显示为子对象。
![]()
选择 “SM_Board”,向下滚动到 “细节” 面板的 “静态网格体” 部分,并从下拉列表中选择 “棋盘”。
![]()
继续在 “细节” 面板中,展开 “材质” 部分,然后从下拉列表中选择 “新建资产”>“材质”。
- 将材质命名为 “M_ChessBoard”,并将其保存到 “ChessAssets” 文件夹中。
![]()
![]()
双击 “M_ChessBoard” 材质映像以打开材质编辑器。
![]()
在材质编辑器中,单击右键并搜索 “纹理示例”。
- 在 “细节” 面板中展开 “材质表达式纹理 Base” 部分,然后将 “纹理” 设置为 “ChessBoard_Albedo”。
- 将 “RGB” 输出引脚拖至 “M_ChessBoard” 的 “基础颜色” 引脚上。
![]()
![]()
再重复上述步骤 4 次以再创建四个具有以下设置的 “纹理示例” 节点:
- 将 “纹理” 设置为 “ChessBoard_AO”,将 “RGB” 链接到 “环境光遮挡” 引脚。
- 将 “纹理” 设置为 “ChessBoard_Metal”,将 “RGB” 链接到 “Metallic” 引脚。
- 将 “纹理” 设置为 “ChessBoard_Normal”,将 “RGB” 链接到 “Normal” 引脚。
- 将 “纹理” 设置为 “ChessBoard_Rough”,将 “RGB” 链接到 “粗糙度” 引脚。
- 单击 “保存”。
![]()
在继续之前,请确保材质设置看起来类似于以上屏幕截图。
# 填充场景
如果返回到 “棋盘” 蓝图,将会看到已应用刚创建的材质。只需设置场景即可!首先,更改以下属性,以确保在场景中放置棋盘时,它的大小和角度正确:
将 “比例” 设置为 “(0.05, 0.05, 0.05)” 并将 “Z 旋转” 设置为 “90”。
- 单击顶部工具栏中的 “编译”,然后单击 “保存” 并返回到主窗口。
![]()
在右侧世界大纲视图中,右键单击 “Cube”>“编辑”>“删除” 并将 “棋盘” 从 “内容浏览器” 拖至视口中。
- 将 “位置” 设置为 “X = 80”、“Y = 0” 和 “Z = -20”。
点击 “运行” 按钮,查看你所处关卡中的新棋盘。 按 Esc 返回到编辑器。
现在,你将按照与棋盘相同的步骤创建棋子:
转到 “蓝图” 文件夹,右键单击并选择 “蓝图类”,然后选择 “Actor”。将 Actor 命名为 “WhiteKing”。
双击 “WhiteKing” 以在蓝图编辑器中将其打开,选择 “添加组件”>“场景组件”,并将其命名为 “Root”。
- 将 “Root” 拖放到 DefaultSceneRoot 中来替换它。
单击 “添加组件”>“静态网格体组件”,并将其命名为 “SM_King”。
- 在 “细节” 面板中,将 “静态网格” 设置为 “Chess_King”,并将 “材质” 设置为名为 “M_ChessWhite” 的新材质。
在材质编辑器中打开 “M_ChessWhite”,并将以下 “纹理示例” 节点连接到以下各项:
- 将 “纹理” 设置为 “ChessWhite_Albedo” 并将 “RGB” 链接到 “基本颜色” 引脚 。
- 将 “纹理” 设置为 “ChessWhite_AO”,将 “RGB” 链接到 “环境遮蔽” 引脚。
- 将 “纹理” 设置为 “ChessWhite_Metal”,将 “RGB” 链接到 “金属” 引脚。
- 将 “纹理” 设置为 “ChessWhite_Normal”,将 “RGB” 链接到 “正常” 引脚。
- 将 “纹理” 设置为 “ChessWhite_Rough”,将 “RGB” 链接到 “粗糙度” 引脚。
- 单击 “保存”。
在继续之前,“M_ChessKing” 材质应与下图类似。
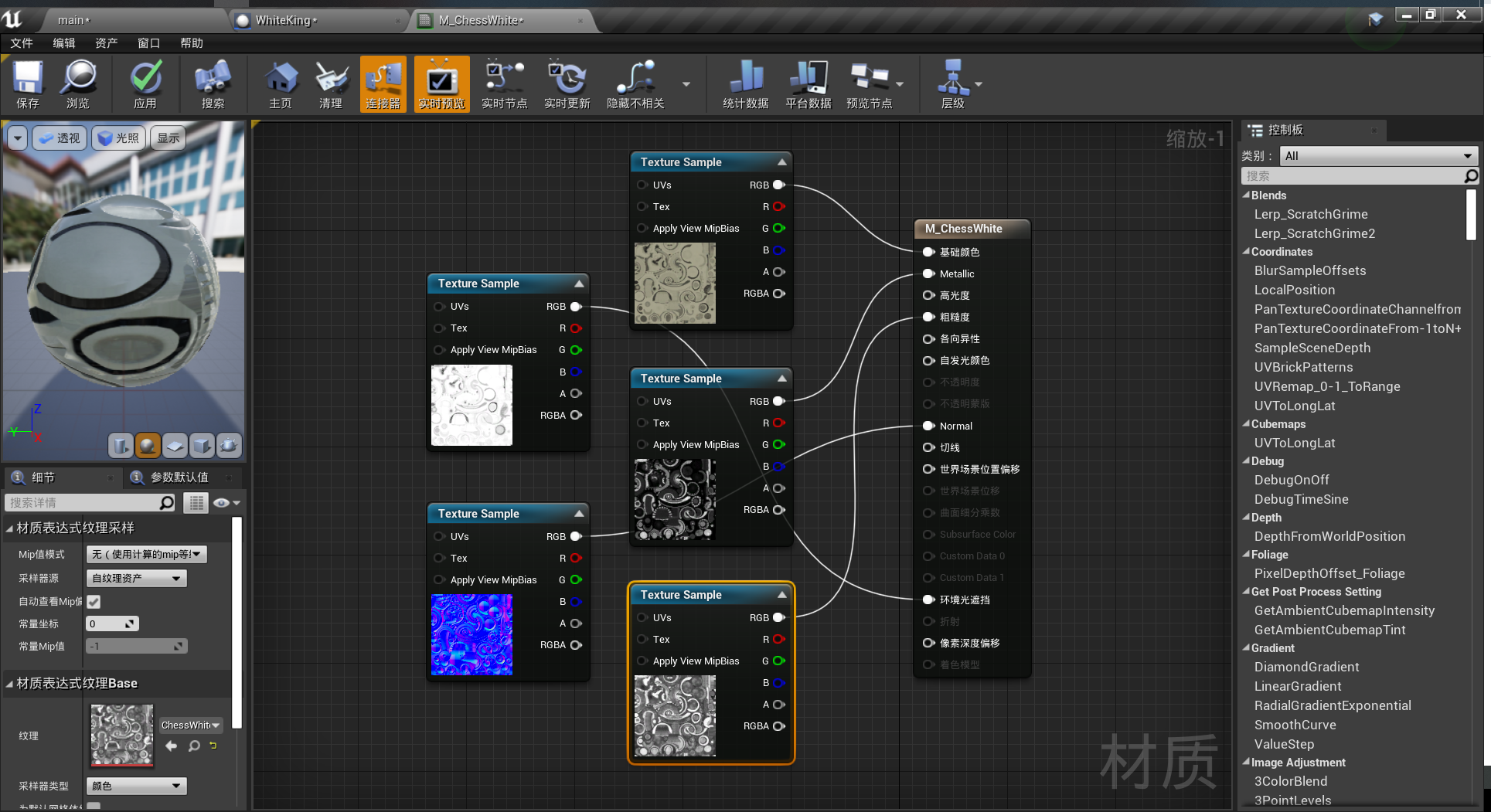
即将完成,只需将新棋子添加到场景中即可:
打开 “WhiteKing” 蓝图,并将 “比例” 更改为 “(0.05, 0.05, 0.05)”,将 “Z 旋转” 更改为 “90”。
- 编译并保存蓝图,然后返回到主窗口。
将 “WhiteKing” 拖到视口中,切换到 “世界大纲视图” 面板,将 “WhiteKing” 拖到 “棋盘” 上,使其成为子对象。
![]()
在 “详细信息” 面板中的 “变换” 下,将 WhiteKing 的 “位置” 设置为 “X = -26”、“Y = 4”、“Z = 0” 。
完成! 选择 “运行” 以查看正在运行中的已填充关卡,并在准备好退出时按 Esc。 只是创建一个简单项目就涉及了很多内容,你现在可以进入本系列的下一部分:设置混合现实。
# Mixed Reality 设置
在上一个章节中设置了象棋应用项目。本部分将逐步介绍如何设置此应用,来进行混合现实开发,这意味着要添加 AR 会话。 此任务将使用 ARSessionConfig 数据资产,其中包含有用的 AR 设置,如空间映射和遮挡。可以在 Unreal 的文档中找到有关 ARSessionConfig 资产和 UARSessionConfig 类的更多详细信息。
# 目标
- 使用 Unreal Engine 的 AR 设置
- 使用 ARSessionConfig 数据资产
- 设置 Pawn 和游戏模式
# 添加会话资产
Unreal 中的 AR 会话无法自行发生。要使用会话,需要借助 ARSessionConfig 数据资产,这就是接下来的任务:
单击 “内容浏览器” 中的 “添加 / 导入 > 其他 > 数据资产”。 请确保自己处于根 Content 文件夹级别。
![]()
- 选择 “ARSessionConfig”,单击 “选择”,然后将资产命名为 “ARSessionConfig”。
![]()
双击 “ARSessionConfig” 将其打开,保留所有默认设置,点击 “保存”。 返回到主窗口。
完成此操作后,下一步是确保在关卡加载时 AR 会话会启动,而在关卡结束时 AR 会话会停止。幸运的是,Unreal 具有叫做 “关卡蓝图” 的特殊蓝图,它用作关卡范围的全局事件图。在关卡蓝图中连接 ARSessionConfig 资产,可确保游戏开始时 AR 会话将立即触发。
从编辑器工具栏中单击 “蓝图> 打开关卡蓝图”:
![]()
将执行节点(向左箭头图标)拖离 “事件开始运行”,随后放开,然后搜索 “启动 AR 会话” 节点并按 Enter。
- 单击 “会话配置” 下的 “选择资产” 下拉列表,然后选择 “ARSessionConfig” 资产。
![]()
右键单击事件图表中的任意位置,然后创建一个新的 Event EndPlay 节点。 拖动执行脚本,随后放开,然后搜索 “停止 AR 会话” 节点并按 Enter。 如果在关卡结束时 AR 会话仍在运行,那么在流式传输到头戴显示设备时,如果你重启应用,某些功能可能会停止工作。
- 点击 “编译” 和保存”,然后返回到主窗口。
![]()
# 创建 Pawn
此时,项目仍需要一个玩家对象。 在 Unreal 中,Pawn 表示游戏中的用户,但在本例中它将代表 HoloLens 2。
在 Content 根文件夹中单击 “添加新项> 蓝图类”,展开底部的 “所有类” 部分。
- 搜索 “DefaultPawn”,单击 “选择”,将其命名为 “MRPawn”,然后双击资产打开它。
![]()
从 “组件” 面板中单击 “添加组件”>“摄像机组件”,然后将其命名为 “Camera”。确保 “相机” 组件是根 (CollisionComponent) 的直接子级。这样,玩家相机就能随 HoloLens 2 设备一起移动。
![]()
默认情况下,Pawn 具有网格和碰撞组件。 在大多数 Unreal 项目中,Pawn 都是可与其他组件碰撞的固体。 在混合现实中 Pawn 与用户相同,因此需要能够在不发生碰撞的情况下传递全息影像。
从 “组件” 面板中选择 “CollisionComponent”,向下滚动到 “细节” 面板的 “碰撞” 部分。
- 单击 “碰撞预设” 下拉列表,将值更改为 “NoCollision”。
- 对 “MeshComponent” 执行同样的操作
![]()
编译并保存蓝图。
从此处完成操作后,返回到主窗口。
# 创建游戏模式
混合现实设置的最后一个部分是游戏模式。 游戏模式决定着游戏或体验的诸多设置,其中包括要使用的默认 Pawn。
在 “内容” 文件夹中单击 “添加 / 导入”>“蓝图类”,然后选择 “游戏模式基础” 作为父类 。 将其命名为 “MRGameMode” 并双击以打开。
![]()
转到 “细节” 面板中的 “类” 部分,将 “默认 Pawn 类” 更改为 “MRPawn”。
- 点击 “编译” 和保存”,然后返回到主窗口。
![]()
选择 “编辑> 项目设置”,然后从左侧列表单击 “地图和模式”。
- 展开 “默认模式”,将 “默认游戏模式” 更改为 “MRGameMode”。
- 展开 “默认地图”,将 “EditorStartupMap” 和 “GameDefaultMap” 都设置为 “main”。 当你关闭并重新打开编辑器或玩游戏时,现在将默认选择主地图。
![]()
针对混合现实全面设置此项目后,你可以继续学习下一章节,开始将用户输入添加到场景中。
# 添加交互性
在上一个教程中,你添加了 ARSession、Pawn 和游戏模式,以完成针对象棋应用的混合现实设置。本部分重点介绍如何使用开放源代码的混合现实工具包 UX Tools 插件,它提供了使场景具有交互性的工具。本部分结束时,棋子将按照用户输入移动。
# 目标
- 从 GitHub 安装混合现实 UX Tools 插件
- 将手势交互 Actor 添加到指尖
- 创建操控器并将其添加到场景中的对象
- 使用输入模拟来验证项目
# 下载混合现实 UX Tools 插件
在开始使用用户输入之前,需要将插件添加到项目。
在 GitHub 上的混合现实 UX Tools 发布页上,导航到适用于 Unreal 的 UX Tools v0.11.0 版本并下载 UXTools.0.11.0.zip。 解压缩文件。
笔者注:官方文档上所使用的是 UX Tools v0.10.0,对应 UE 版本是 4.25。经笔者实践后,UE 4.26 应该使用 UXTools.0.11.0.zip。
在项目的根文件夹中,创建一个名为 “Plugins” 的新文件夹。 将解压缩的 UXTools 插件复制到此文件夹中,然后重新启动 Unreal 编辑器。
![]()
UXTools 插件具有一个 “内容” 文件夹(带有组件子文件夹,包括 “按钮”、“输入模拟” 和 “指针”),以及一个包含额外代码的 “C++ 类” 文件夹。
如果在 “内容浏览器” 中看不到 “UXTools 内容” 部分,请单击 “视图选项”>“显示插件内容” 。
![]()
可以在混合现实 UX Tools GitHub 存储库中找到其他插件文档。
安装插件后,便可以开始使用它所提供的工具,从手势交互 Actor 开始。
# 生成手势交互 Actor
与 UX 元素的手势交互是使用手势交互 Actor 完成的,这些手势交互 Actor 为近距和远距交互创建并驱动指针和视觉对象。
- 近距交互 - 缩放食指和拇指之间的元素或使用指尖戳元素。
- 远距交互 - 将虚拟手的光线指向元素并同时按住食指和拇指。
在我们的示例中,将手势交互 Actor 添加到 MRPawn 可达到以下目的:
- 将光标添加到 Pawn 的食指指尖。
- 提供可通过 Pawn 操纵的精确手势输入事件。
- 通过从虚拟手的手掌延伸出的手部光线允许远距交互输入事件。
建议在继续之前通读介绍手动交互的文档。
准备就绪后,打开 “MRPawn” 蓝图,然后转到 “事件图”。
将执行引脚从 “事件开始运行” 拖离然后释放,以放置一个新节点。
- 选择 “从类生成 Actor”,单击 “类” 引脚旁边的下拉列表,并搜索 “UXT 手势交互 Actor”。
生成第二个 “UXT 手势交互 Actor”,这次会将手势设置为 “向右”。事件开始时,将会在每只手上生成 UXT 手势交互 Actor。
事件图应与以下屏幕截图匹配:
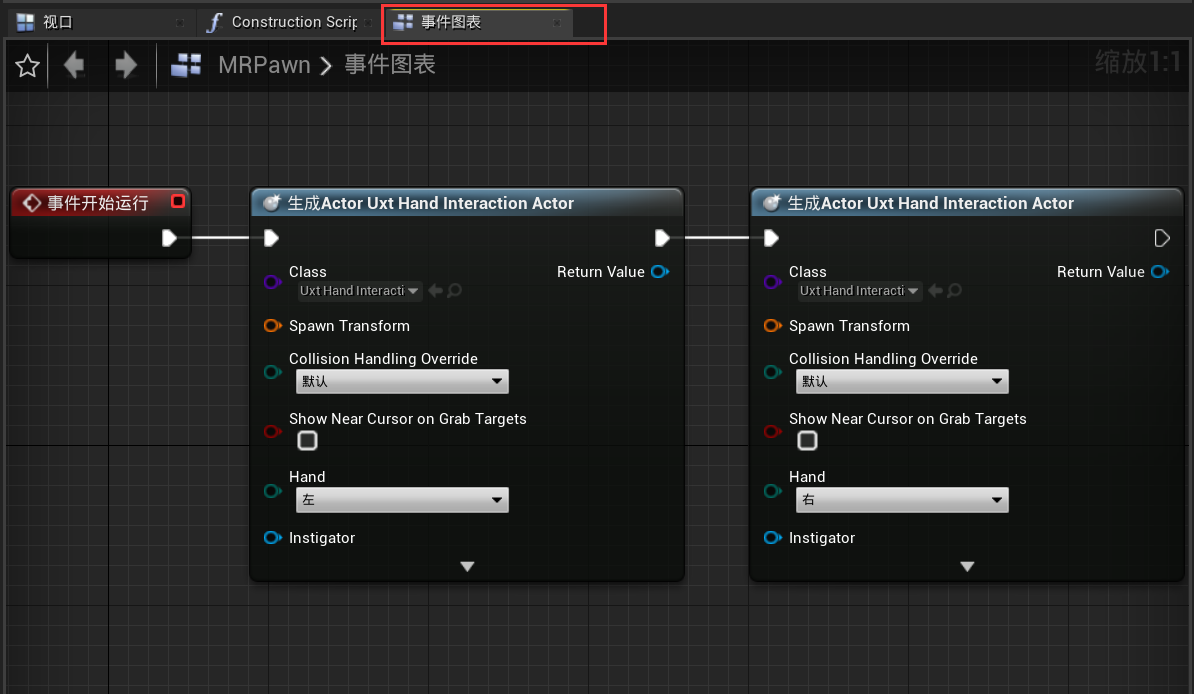
两个 UXT 手势交互 Actor 均需要所有者和初始变形位置。 在这种情况下,初始变形并不重要,因为 UX Tools 插件中包含手势交互 Actor,后者可见后便立即跳转到虚拟手。 但是,SpawnActor 函数需要使用变形输入来避免编译器错误,因此你将使用默认值。
从 “Spwan Transform” 引脚拖拽,然后释放,即可放置一个新节点。
- 搜索 “创建变化” 节点,然后将 “返回值” 拖到另一个手势的 “Spwan Transform”,以便连接两个 SpawnActor 节点 。
选择两个 SpawnActor 节点底部的 “向下箭头”,以显示 “Owner” 引脚。
- 从 “Owner” 引脚拖拽,然后释放,即可放置一个新节点。
- 搜索 “self” 并选择 “获得一个对自身的引用”。
- 在 Self 对象引用节点和另一个手势交互 Actor 的 “Own” 引脚之间创建连线。
最后,同时选中两个手势交互 Actor 的 “在抓取目标上显示近光标” 框框。当食指靠近时,光标应出现在抓取目标上,这样就可以看到手指相对于目标的位置。
- 编译并保存后返回到主窗口。
确保连接与以下屏幕截图匹配,但可随意拖动节点以使蓝图更具可读性。
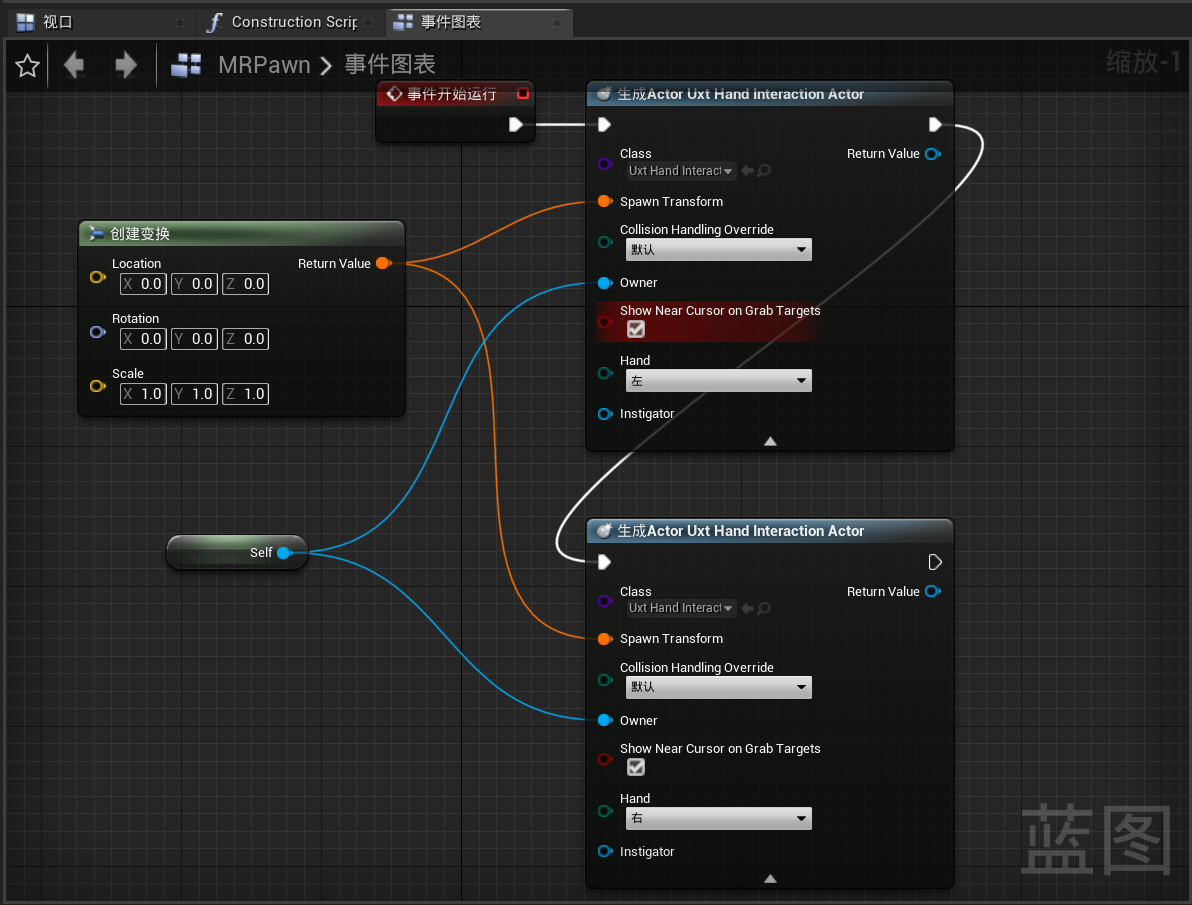
可以在 UX Tools 文档中找到有关手动交互 Actor 的详细信息。
现在,项目中的虚拟手可以选择对象,但仍无法对其进行操纵。测试应用之前的最后一个任务是将操控器组件添加到场景中的 Actor。
# 附加操控器
操控器是一个响应精确手动输入的组件,可进行抓取、旋转和平移。 将操控器的变形应用到 Actor 变形可允许进行直接 Actor 操纵。
在 “组件” 面板中,打开 “棋盘” 蓝图,单击 “添加组件” 并搜索 “UXT 通用操控器”。
![]()
展开 “细节” 面板中的 “通用操控器” 部分。可以在其中设置单手操纵或双手操纵、旋转模式和平滑模式。可以随意选择所需的模式,然后编译和保存棋盘。
![]()
对 WhiteKing Actor 重复以上步骤。
可以在文档中找到有关混合现实 UX Tools 插件中提供的操控器组件的详细信息。
# 测试场景
好消息!你已准备好使用其新的虚拟手和用户输入来测试应用。在主窗口中按 “运行”,应该会看到两个网格手,且从每个手掌延伸出手部光线。可以按如下所示控制手势及其交互:
- 按住 “左 Alt” 键以控制左手,按住 “左 Shift” 键以控制右手。
- 移动鼠标来移动手,并滚动鼠标滚轮,向前或向后移动手 。
- 使用鼠标左键进行缩放,使用鼠标中键执行戳操作。
如果你有多个头戴显示设备插入电脑,则输入模拟可能无法正常工作。 如果遇到问题,请尝试拔下其他头戴显示设备。
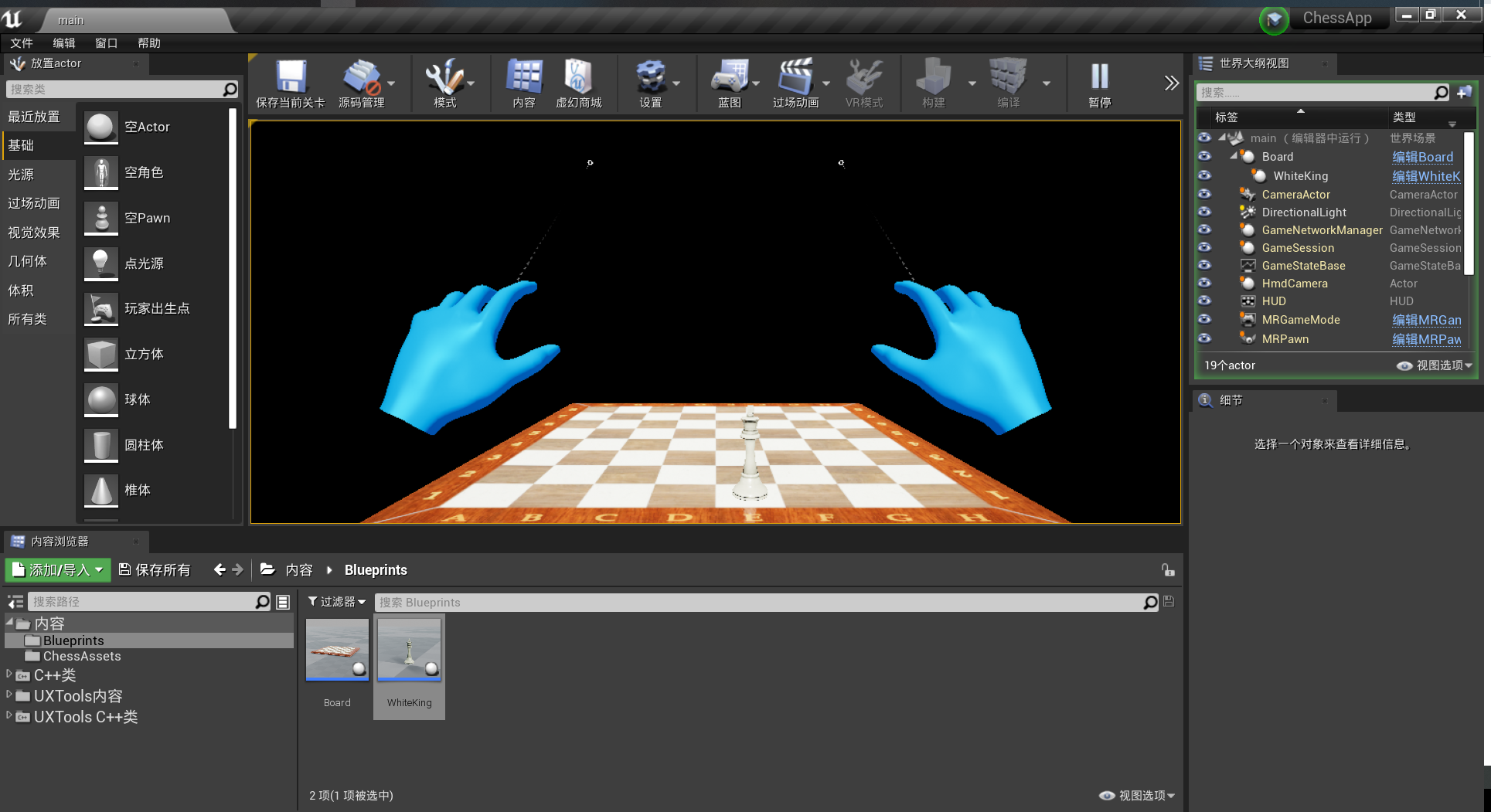
请尝试使用模拟手来拿起、移动和放下白棋国王并操纵棋盘! 试验近距交互和远距交互 - 请注意,当手足够靠近可直接抓住棋盘和国王时,食指指尖上的手指光标会取代手部光线。
可以在文档中找到有关 MRTK UX Tools 插件中提供的模拟手功能的详细信息。
现在,你的虚拟手可以与对象交互,接下来可以继续学习下一个教程,并添加用户界面和事件。
# UI 和函数
在上一节中,向棋盘的 Pawn 和操控器组件添加了手势交互 Actor,使它们具有交互性。 在本部分中,你将继续使用混合现实工具包 UX Tools 插件,使用蓝图中的新函数和 Actor 引用构建象棋应用。 本部分结束时,你就可以打包混合现实应用,并将其部署到设备或仿真器中。
# 目标
- 添加交互式按钮
- 创建用于重置棋子位置的函数
- 连接按钮,以在按下时触发此函数
# 创建重置函数
第一个任务是创建一个函数蓝图,来将象棋棋子重置到场景中的原始位置。
打开 “WhiteKing”,选择 “我的蓝图” 中 “函数” 部分旁的 “+” 图标,将其命名为 “ResetLocation”。
![]()
从蓝图网格拖动并释放 “重置位置” 的执行箭头,以创建 “SetActorRelativeTransform” 节点。
- 此函数可设置 Actor 相对于其父级的变形(位置、旋转和缩放)。将使用此函数来重置棋盘上国王的位置,即使棋盘已从其原始位置移动也无妨。
在事件图表中右击,选择 “创建变化”,然后将其 “位置” 更改为 “X = -26”、“Y = 4” 和 “Z = 0”。
- 将其 “返回值” 连接到 “SetActorRelativeTransform” 中的 “新相对变换” 引脚。
![]()
编译并保存项目,然后返回到主窗口。
# 添加按钮
正确设置此函数后,接下来的任务是创建一个按钮,以在按它时触发函数。
单击 “添加新项”>“蓝图类”,展开 “所有类” 部分,然后搜索 “UxtPressableButtonActor”。
- 将其命名为 “ResetButton”,然后双击以打开蓝图。
![]()
确保在 “组件” 面板中选择了 “ResetButton (自身)” 。在 “细节” 面板中,导航到 “按钮” 部分。将默认 “按钮标签” 更改为 “Reset”,展开 “按钮图标画笔” 部分,然后按 “打开图标画笔编辑器” 按钮。
![]()
图标画笔编辑器随即打开,你可以使用该编辑器为按钮选择新图标。
![]()
为配置按钮,还有很多其他的设置可以进行调整。若要了解有关 UXT 可按按钮组件的详细信息,请参阅文档。
单击 “组件” 面板中的 “ButtonComponent (UxtPressableButton)(继承)”,将 “细节” 面板向下滚动到 “事件” 部分。
- 单击 “按钮按下时” 旁的绿色 + 按钮,向事件图表添加事件,按下按钮时将调用该事件。
此时,需要调用 “WhiteKing” 的 “重置位置” 函数,这需要在关卡中引用 “WhiteKing” Actor。
在 “我的蓝图” 面板中,导航到 “变量” 部分,然后单击 + 按钮,将变量命名为 “WhiteKing”。
![]()
- 在 “详细信息” 面板中,选择 “变量类型” 旁的下拉列表,搜索 “WhiteKing”,然后选择 “对象引用”。
- 选中 “实例可编辑” 旁的框,这使得可从主关卡设置变量。
![]()
将 WhiteKing 变量从 “我的蓝图> 变量” 拖放到 “‘重置’按钮事件图表” 中,然后选择 “获取 WhiteKing”。
# 触发函数
剩下的就是,在按下按钮时,正式触发重置函数。
拖动 “WhiteKing” 输出引脚并释放以放置新节点。 选择 “Reset Location” 函数。 最后,将传出执行引脚从 “按钮按下时” 拖放到 “重置位置” 上的传入执行引脚。编译和保存 ResetButton 蓝图,然后返回到主窗口。
![]()
将 “ResetButton” 拖到视口中,并将其位置设置为 “X = 50”、“Y = -25” 和 “Z = 10”。 将其旋转设置为 “Z = 180”。在 “默认值” 下,将 WhiteKing 变量的值设置为 “WhiteKing”。
![]()
运行应用,将象棋棋子移动到新位置,然后按 HoloLens 2 样式按钮来查看重置逻辑正在运行!
现在,你有了一个混合现实应用,其中包含可交互的棋子和棋盘,以及一个功能齐全的按钮,该按钮可重置棋子的位置。可以在 GitHub 存储库中找到目前完成的该应用程序。请随意阅读本教程以外的内容并设置其余的棋子,以便按下 “重置” 按钮时重置整个棋盘。

你可以继续学习本教程的最后一部分,你将了解如何将应用打包并部署到设备或仿真器。
此时,在将应用程序部署到设备或仿真器之前,应使用建议的 Unreal 性能设置来更新项目。
# 打包和部署
在上一个教程中,你添加了一个简单的按钮,来将象棋棋子重置到原始位置。这是最后一个部分,介绍了如何将此应用准备就绪,以在 HoloLens 2 或仿真器中运行它。 如果你有 HoloLens 2,则可以从计算机进行流式传输,或者打包应用,以便直接在设备上运行。如果没有设备,则打包应用,以便在仿真器上运行它。本部分结束时,你将拥有一个已部署的混合现实应用,你可以通过交互和 UI 充分利用它。
# 目标
- [仅设备] 通过全息应用远程处理流式传输到 HoloLens 2
- 打包应用并将其部署到 HoloLens 2 设备或仿真器
# [仅设备] 流式传输
全息远程处理是指将数据从电脑或独立 UWP 设备流式传输到 HoloLens 2,而非切换通道。远程处理主机应用从 HoloLens 接收输入数据流,在虚拟沉浸式视图中呈现内容,并通过 Wi-Fi 将内容帧流式传输回 HoloLens。通过流式处理,可以将远程沉浸式视图添加到现有的台式电脑软件中,并可访问更多系统资源。
如果要将此方法用于该象棋应用,需要完成以下事项:
在 HoloLens 2 上从 Microsoft Store 安装并运行 “全息远程处理播放器”。请注意应用中显示的 IP 地址。
- 转到 “编辑”>“项目设置”,确保 Windows “默认 RHI” 设置为 “默认值” 或 “D3D11”:
![]()
返回到 Unreal 编辑器,转到 “编辑”>“项目设置”,然后选中 “全息远程处理” 部分中的 “启用远程处理”。
重启编辑器,然后输入设备的 IP 地址(如全息远程处理播放器应用中所示),然后单击 “连接”。
连接后,单击 “开始” 按钮右侧的下拉箭头,然后选择 “VR 预览”。此应用将在 “VR 预览” 窗口中运行,该窗口将流式传输到 HoloLens 头戴显示设备。
# 通过设备门户打包和部署应用
如果这是你第一次为 HoloLens 打包 Unreal 应用,则需要从 Epic Launcher 下载支持文件。详情参考第一部分:初始化你的项目
转到 “编辑”>“项目设置”。
- 在 “项目> 描述 > 关于 > 项目命名” 下,添加项目名称。
- 在 “项目> 描述 > 发行商 > 公司识别名” 下,添加 “CN=YourCompanyName”。
- 在 “项目> 描述 > 设置” 下,选择 “以 VR 启动”。
![]()
如果将这些字段中的任一字段留空,那么当你在步骤 3 中尝试生成新证书时将遇到错误。
不选择 “在 VR 中启动” 将导致应用程序尝试在平板中启动
在 “平台> 全息透镜” 下,选择 “Build for Hololens Emulation” 或 “Build for Hololens Device”。
单击 “打包” 部分(在 “签名证书” 旁)中的 “生成新内容” 。
如果使用的是已生成的证书,证书的发布者名称则必须与应用程序的发布者名称相同。 否则,会导致 “找不到签名密钥。 无法对应用进行数字签名。” error。
![]()
当系统提示你创建私钥密码时,出于测试目的,请单击 “None”。
![]()
关闭项目设置,转到 “文件”>“包项目” 并选择 “HoloLens”。
- 创建新文件夹 Package 以保存包,并单击 “选择文件夹”。
打包应用后,请打开 Windows 设备门户,转到 “视图> 应用”,并找到 “部署应用” 部分。
单击 “浏览...”,转到 “ChessApp.appxbundle” 文件,然后单击 “打开”。
- 如果这是你第一次在设备上安装应用,请选中 “允许我选择框架包” 旁的复选框。
- 在下一个对话框中,包含相应的 VCLibs 和 appx 文件(arm64 用于设备,而 x64 用于仿真器)。在保存包的文件夹中,可以从 HoloLens 下找到相应文件。
单击 “安装”
- 安装完成后,带上 Hololens,在 “所有应用”,点击新安装的应用来运行它,或者直接从 Windows 设备门户启动应用。
愉快的玩耍~
恭喜! 你的 HoloLens 混合现实应用程序已完成,并且可随时运行。但是,这一体验过程并未就此结束。MRTK 有许多独立功能,你可以将其添加到项目中,其中包括空间映射、凝视和语音输入甚至 QR 码。有关这些功能的详细信息,请参阅 Unreal 开发概述。