# 前言
真的是空了好长一段时间才来更新自己的博客了 hh。前段时间自己入了 NAS 的坑,看了好多关于 NAS 的博客文章和教程,自己也花了不到 800 搭建了自己的第一台 NAS 哈哈,又在多多上花了 800 多买了两块 4T 紫盘,终于开启了自己的 NAS 捣鼓之旅~~
补充一下哈哈,NAS 可以当作自己的私有存储空间,类似于百度网盘一样,但区别是百度网盘是第三方服务,存储空间都是人家的,而我们的 NAS 也就是一台小型电脑,但存储空间可以自己掌握,比如说我买了两块 4T 的机械硬盘,就相当于我有 8T 的存储空间,同时,又因为 NAS 类似于一个小型电脑,我们可以在上面部署自己的服务,如把自己的个人博客搭建在上面,把自己的图床放在上面等等~~
NAS 最吸引我的一点就是自己的数据自己掌握,自己的数据都放在自己的机械硬盘里,并且将硬盘组成一个 RAID 阵列,这个阵列可以把它当成一个数据保护措施,比如两块硬盘可以组一个 RAID1 阵列,当有一块硬盘由于未知原因损坏的时候,只要把坏的硬盘取下来,换上一个好的硬盘,数据就会自动进行恢复,最大程度上避免了数据丢失。与 RAID1 阵列类似的还有 RAID5 和 RAID10 阵列,它们的区别就是硬盘的可用空间不同感兴趣的可以自己去查阅相关资料呀~
哈哈,现在自己在 NAS 的收获上真的很多,目前已经在 NAS 上完成了个人导航页、个人网盘、以及相册的部署~~
后续等这篇博客的图床在 NAS 搭建好以后,就可以把自己的个人博客也迁移到 NAS 上了~~
哦哦还有一个忘了说,NAS 还有一个很棒的功能就是自动备份手机的照片,当配置好以后,我们换手机就再也不用担心照片的问题了,也不用第三方的手机照片备份服务了,真的是又贵空间又小~
欢迎大家访问我的个人导航页~~阿宇的导航页
# 环境
- 处理器:J3455-itx
- 群晖系统:DSM 6.2.3-25426 Upload 3
- 产品型号:DS3617xs
- 存储空间:两块 4T 紫盘组 RAID1 阵列
# 安装教程
# 搭建宝塔面板
首先在群晖的 docker 应用里面搜索 baota,选择 pch18/baota 这个镜像,双击下载最新的 latest 版本的镜像
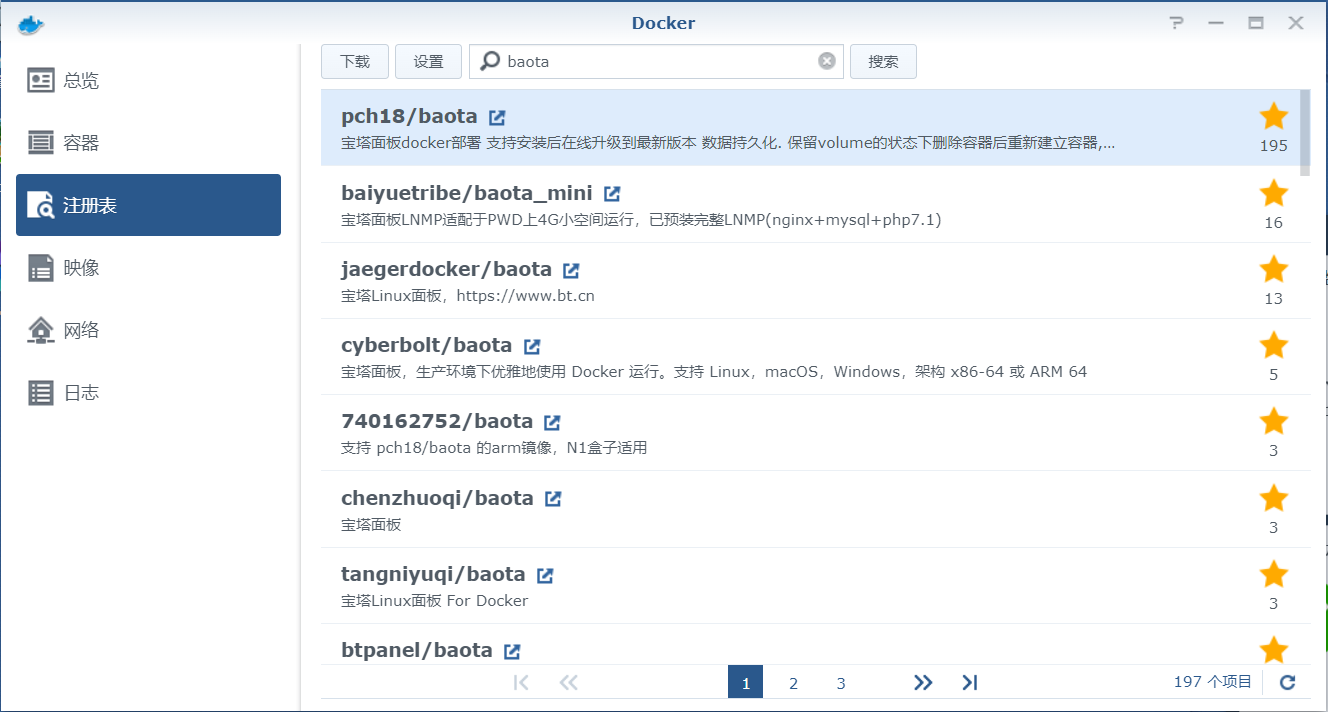
下载好以后可以在镜像列表中看到,如下图,可以看到该容器的大小是真不小啊,占了 5GB 大小的空间
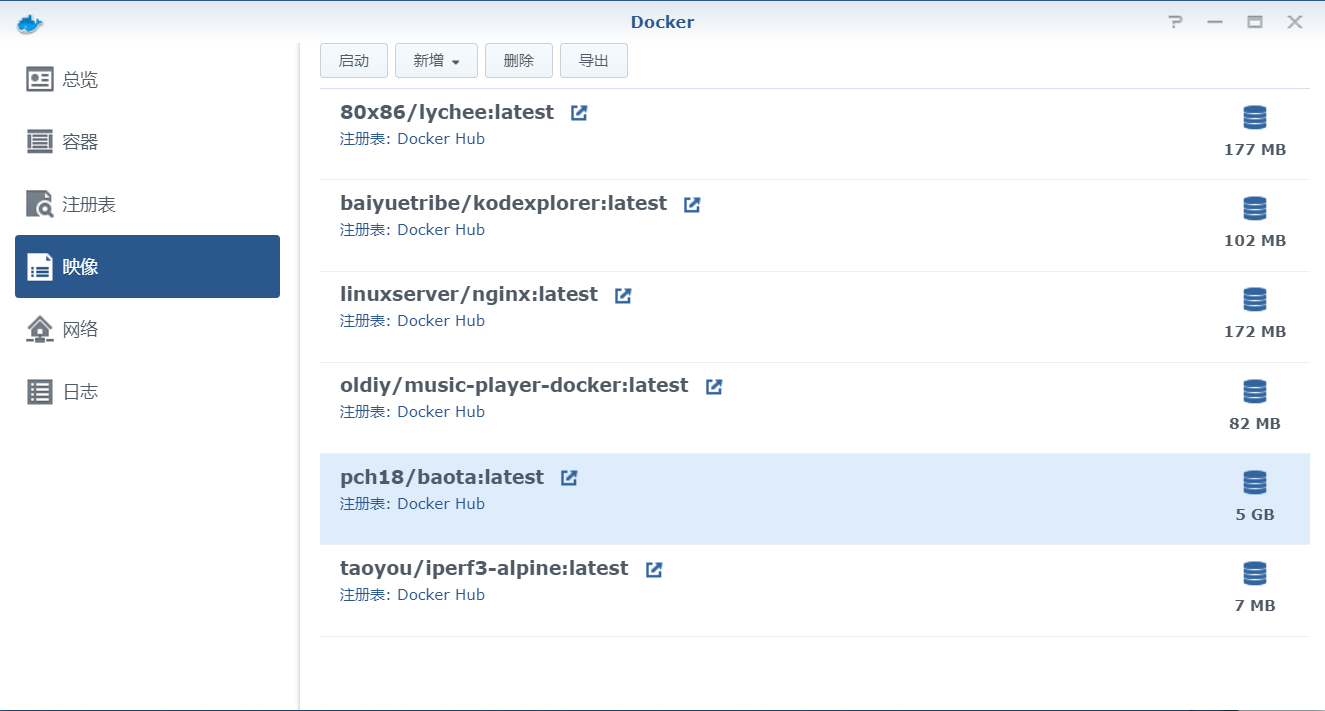
选中该镜像,点击上方的启动,点击高级配置,设置存储空间映射如下图所示
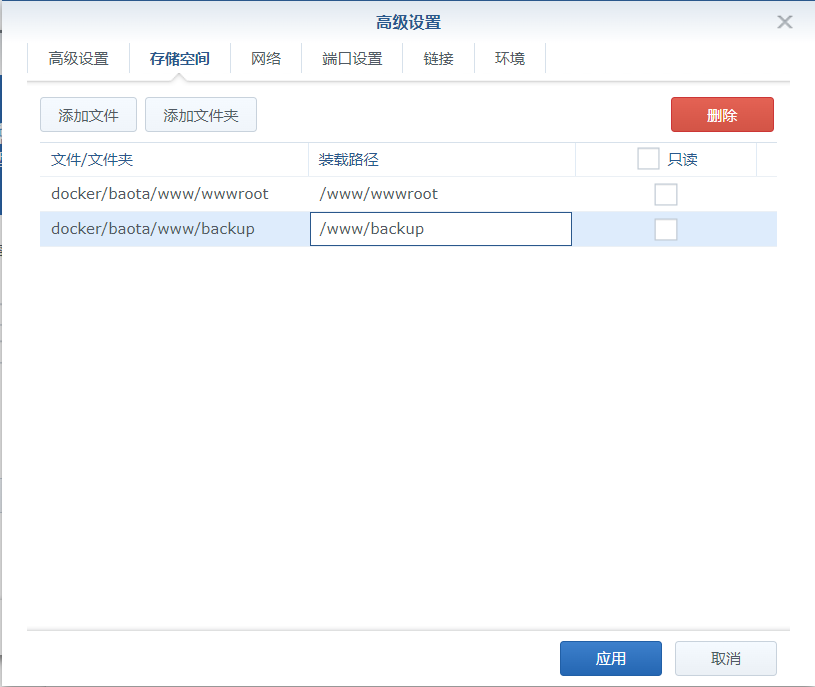
端口设置如下图所示
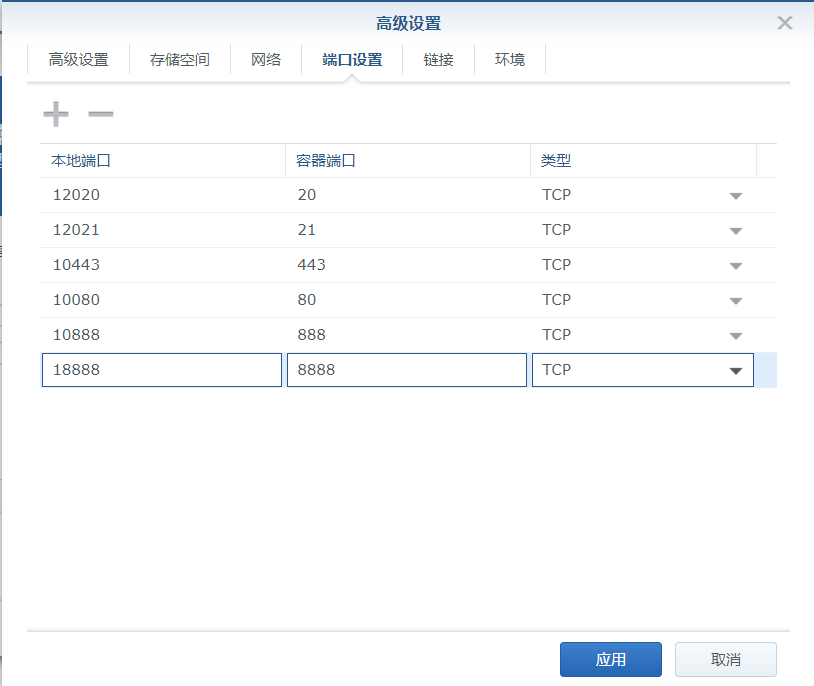
设置完成后,点击确定,等待稍微一段时间后,弹出命令创建失败,这时候别慌。我们可以用 ssh 连接到 NAS 里面,输入 docker ps ,发现宝塔容器确实没有起来,再次敲击 docker ps -a 可以查看所以运行过的容器,发现宝塔容器的状态是 Created ,如下图

所以只需要用 docker start 宝塔容器ID ,启动容器即可。容器启动以后,再次用 docker ps 命令,就可以看到已经成功启动的宝塔容器了~~

启动完成以后,在浏览器中输入 ip:18888 ,可以看到成功进入宝塔的登陆界面啦,但用户名和密码我们需要通过重置才能获取到
在 NAS 后台管理界面,打开 docker 应用,可以看到我们的宝塔容器也确实启动成功了
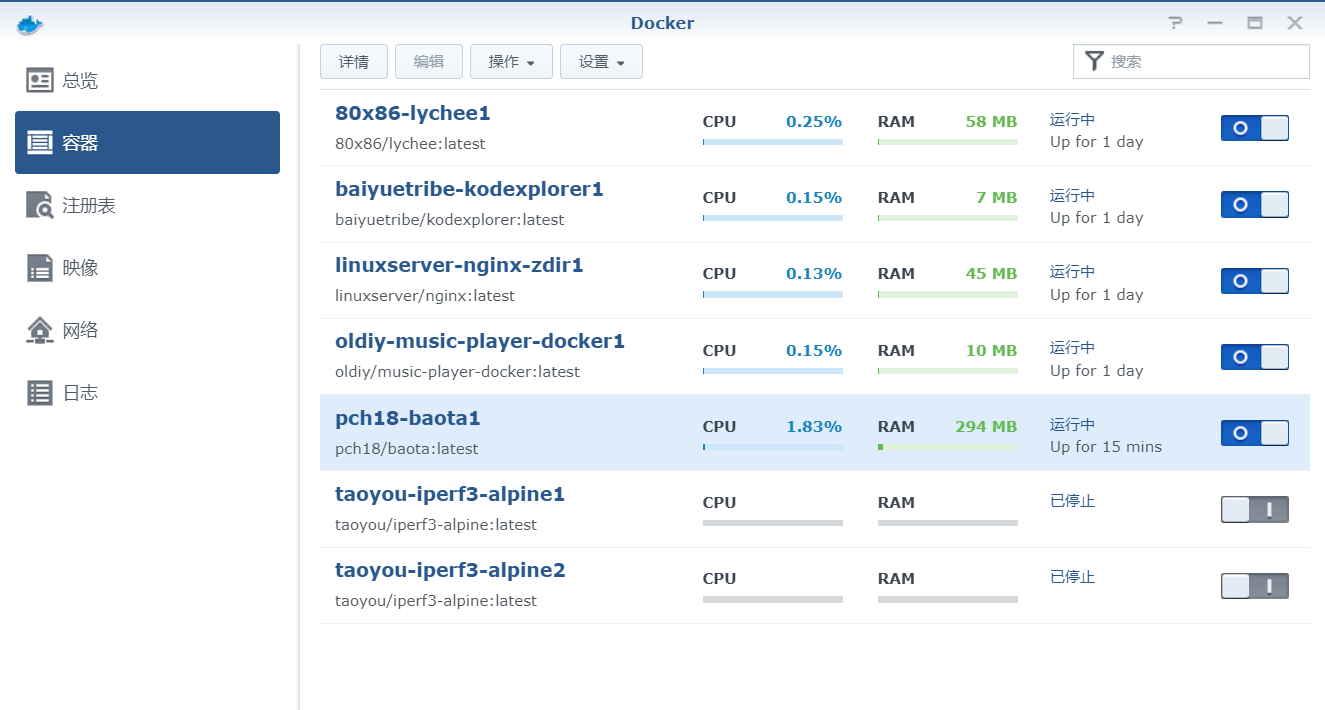
我们还是用 ssh 连接 NAS 系统,然后用 docker exec -it 宝塔容器ID /bin/bash 进入容器内部系统,然后输入 bt 即可对用户名和密码进行重置,如下图
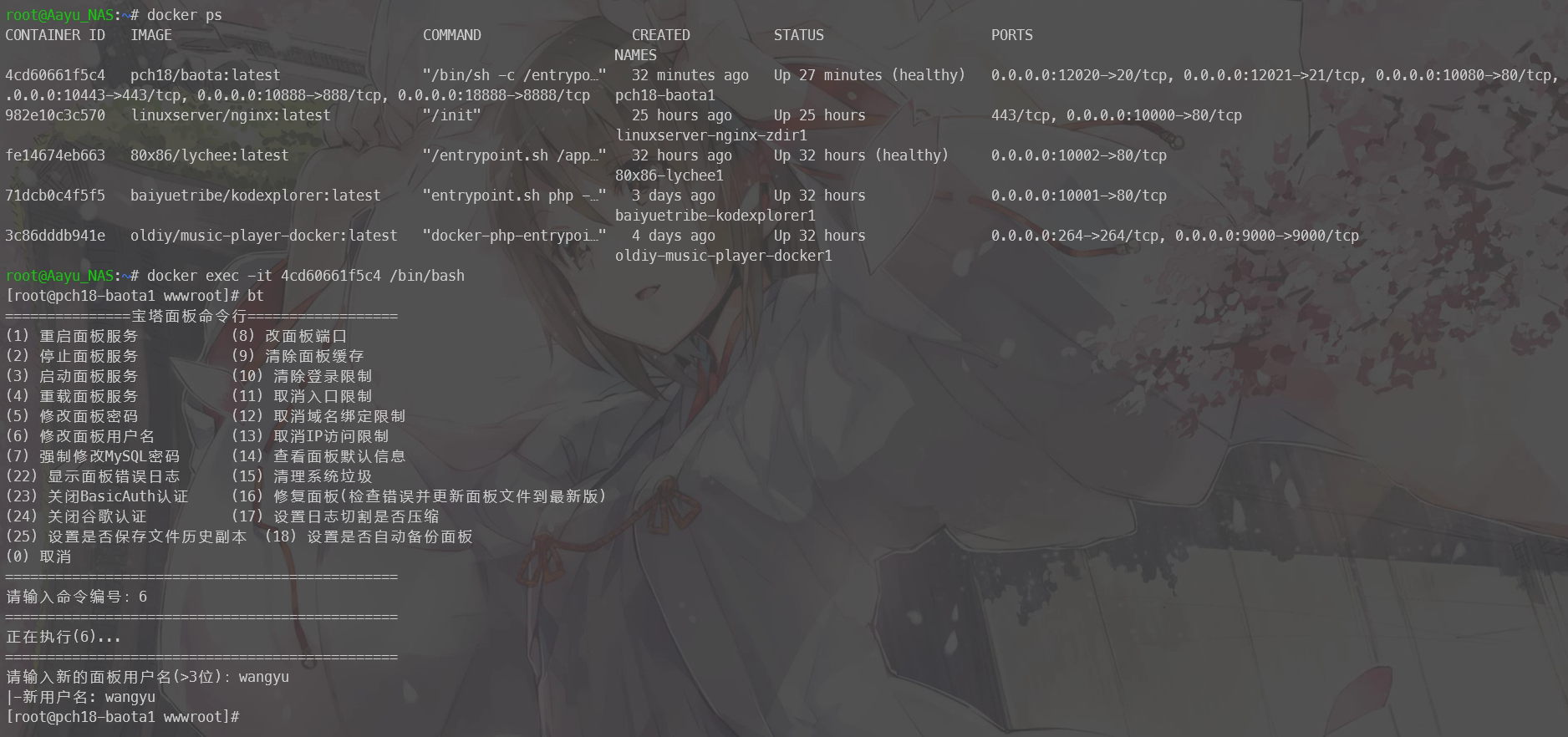
重置完用户名和密码后,在容器内部按 Ctrl + P + Q 即可在容器继续运行的情况下安全退出容器~
用新用户名和密码,即可成功登录宝塔面板啦~
# 安装兰空图床
首先进入主页面,点击 PHP-7.3,如下图
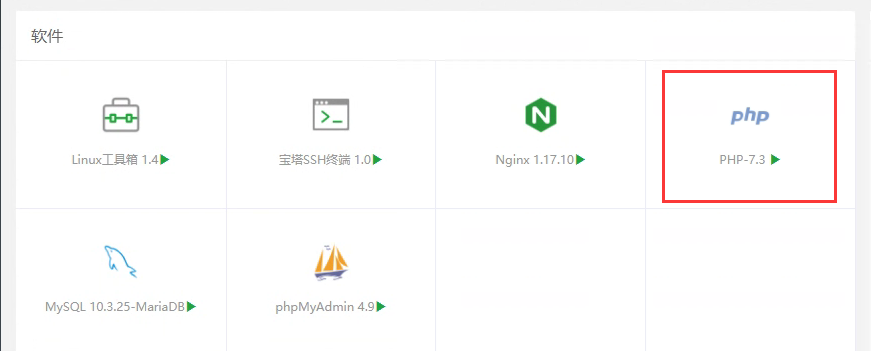
然后在安装扩展这里点击 fileinfo 扩展安装(因为我已经装过了,所以这里显示的是卸载)
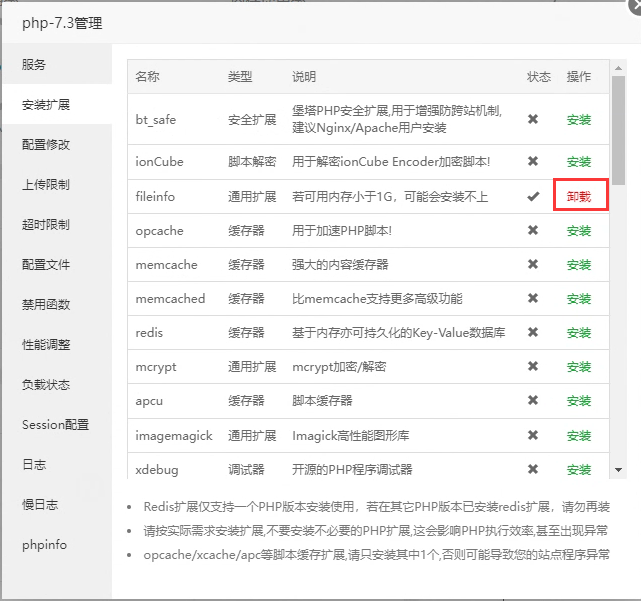
安装完成以后,点击网站,开始新建站点,配置如下图,注意在 IP 后面配置一个可以访问的端口,默认的 80 端口应该是使用不了的
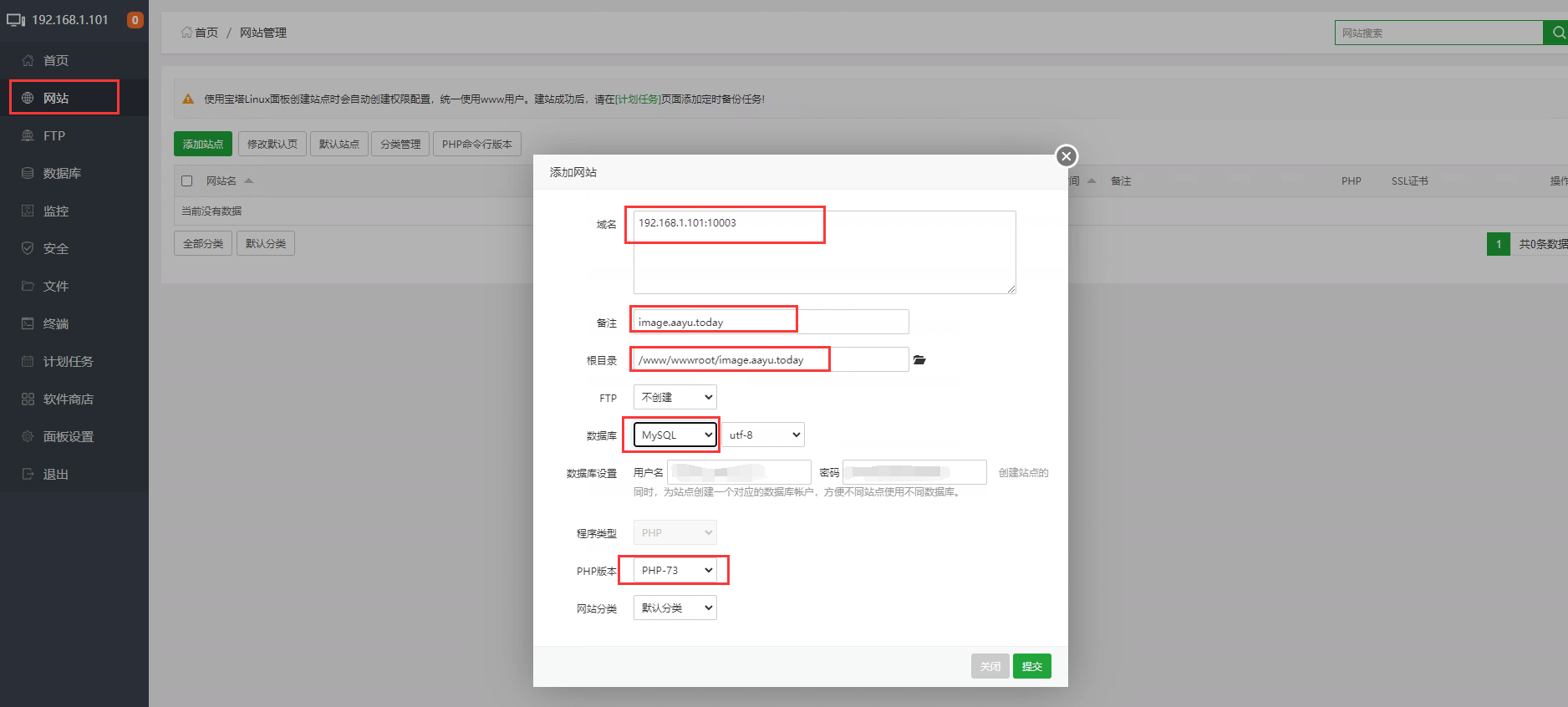
然后在兰空图床的 GitHub 官网上下载最新的发行包,并上传到站点的根目录,然后解压,解压完成之后记得把解压之后的文件放在站点的根目录,如下图
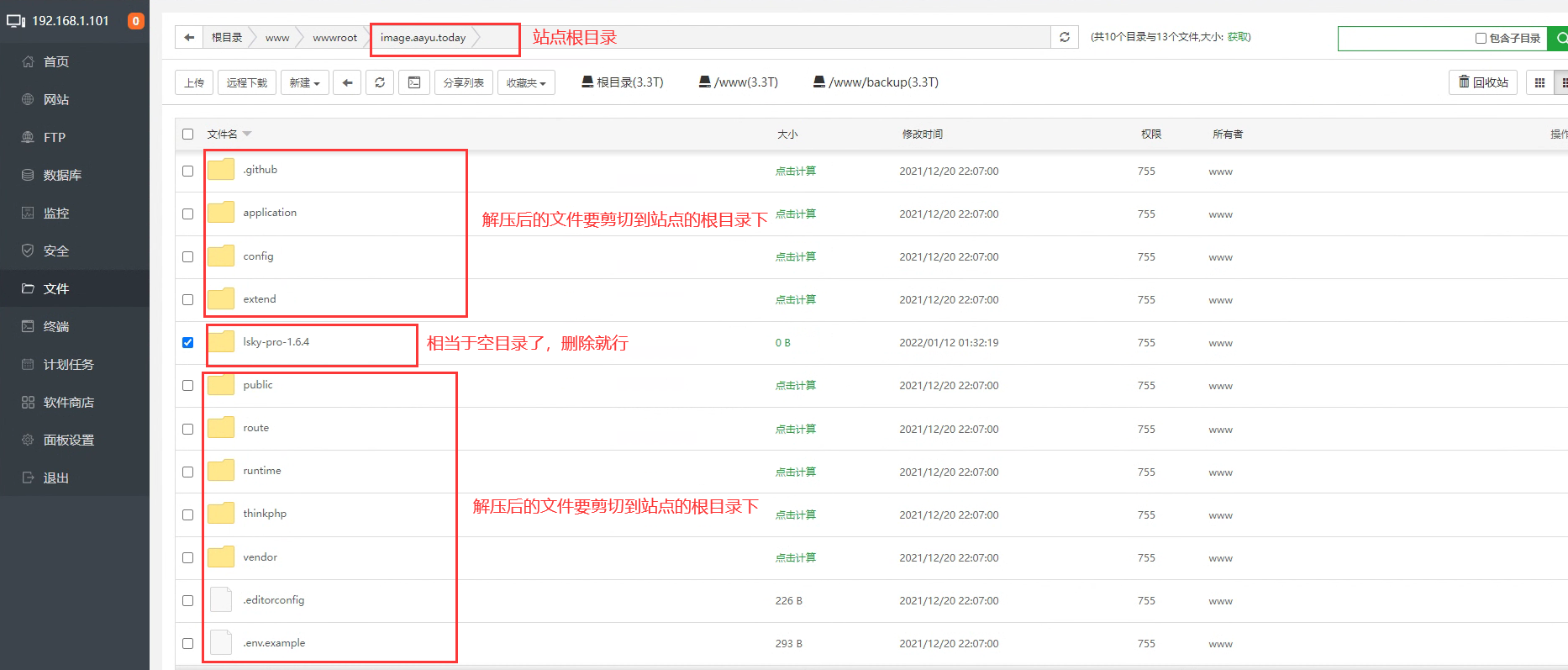
接下来点击站点名称,可以进行网站设置,如下图
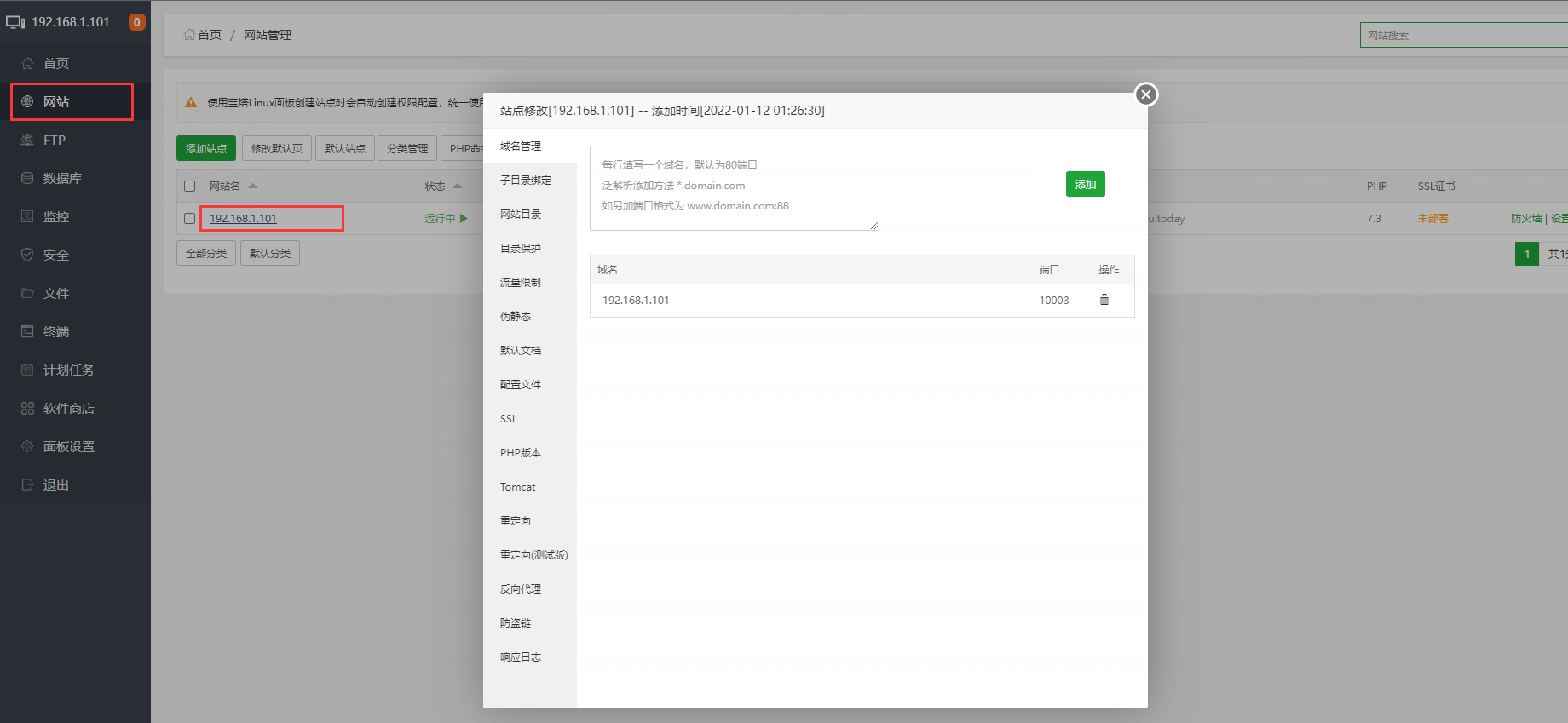
在网站目录下,设置运行目录为 /public ,点击保存,如下图
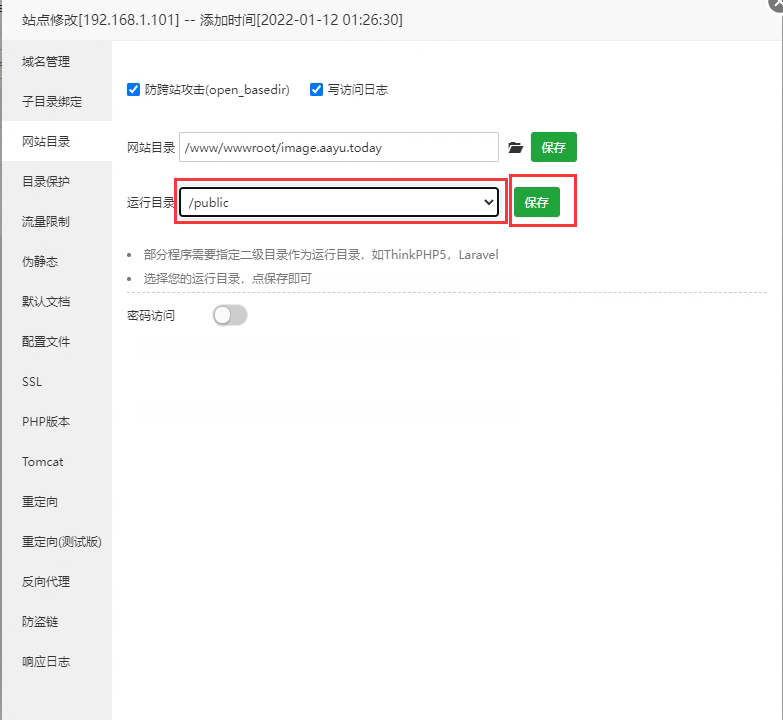
根据兰空图床官网教程,nginx 需要设置伪静态,代码如下
location / {
if (!-e $request_filename) {
rewrite ^(.*)$ /index.php?s=$1 last; break;
}
}
设置如下图
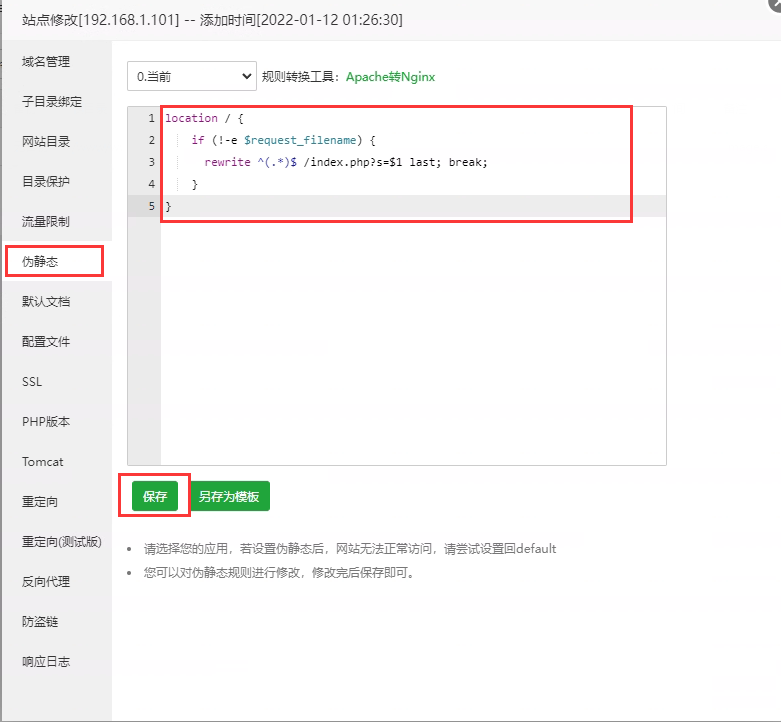
记得点击保存。这样我们的兰空图床的站点就配置好啦~~
# 初始化访问
在浏览器输入 ip地址:10003 ,后,博主发现了一个问题,访问这个端口失败 emmmm
在博主仔细检查了后发现,我们在最开始设置 docker 端口映射时,忘记映射我们这个 10003 端口了,诶呀真是失策
所以接下来的操作就是,在 NAS 后台管理界面,进行 docker 应用,先把宝塔容器暂停运行,然后选择宝塔容器,点击上面的编辑,在端口设置里面添加 10003 的端口映射,如下图
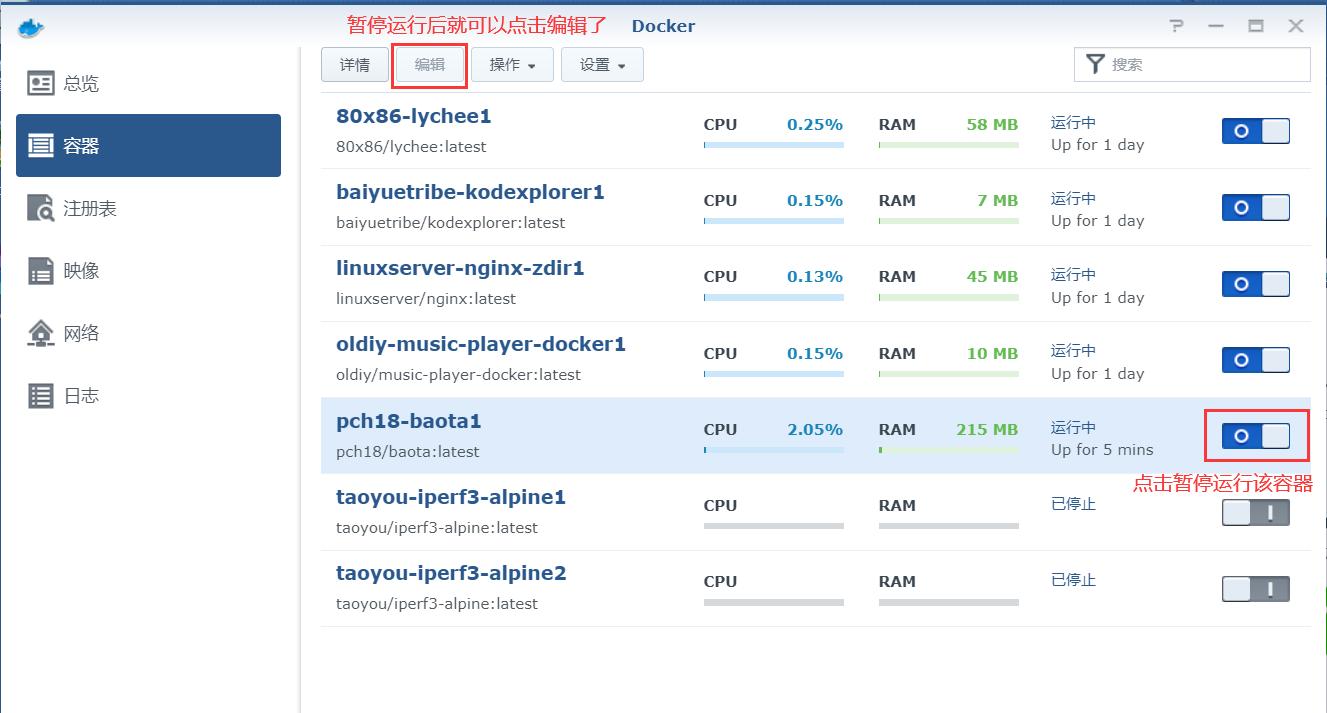
设置完之后,再把宝塔容器重新恢复运行,注意哦注意哦,这里我们重新刷新宝塔的访问界面,可以在首页发现 Nginx 服务是停止运行的,这就需要我们手动启动这个服务,这里是一个要注意的小地方
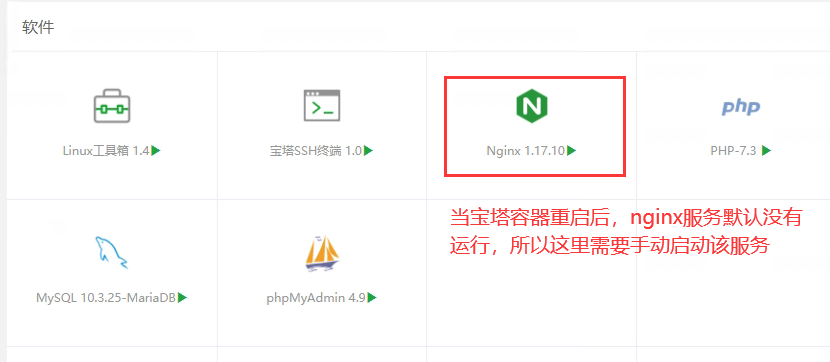
当把以上这些都完成以后,再次在浏览器输入 ip地址:10003 ,终于出现了让人开心的界面,如下图
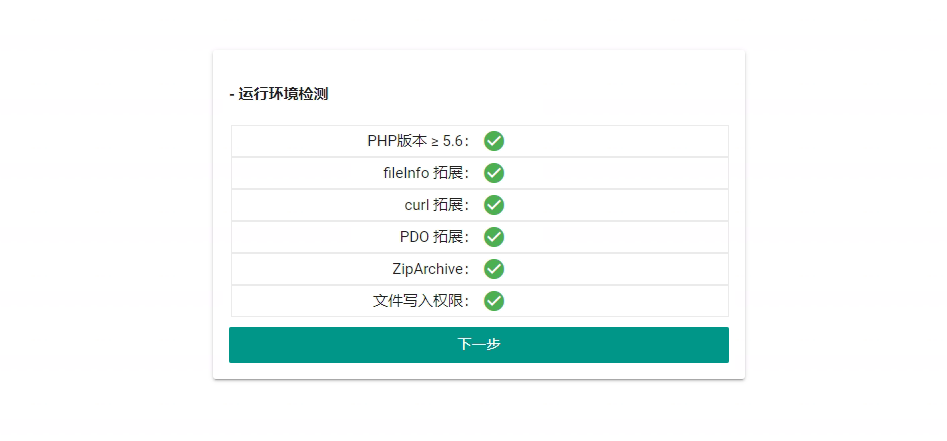
我们点击下一步,这里的数据库名,用户名和密码可以在宝塔界面的数据库那里查看,如下图
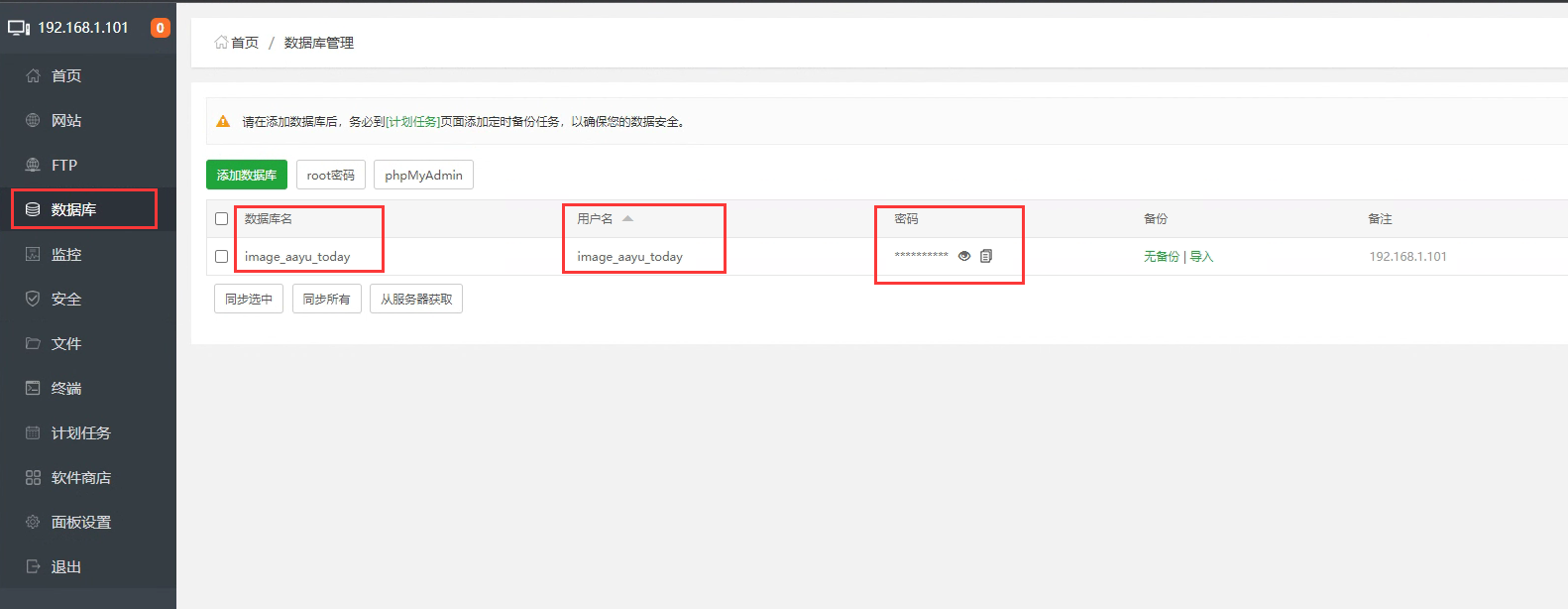
配置如下图
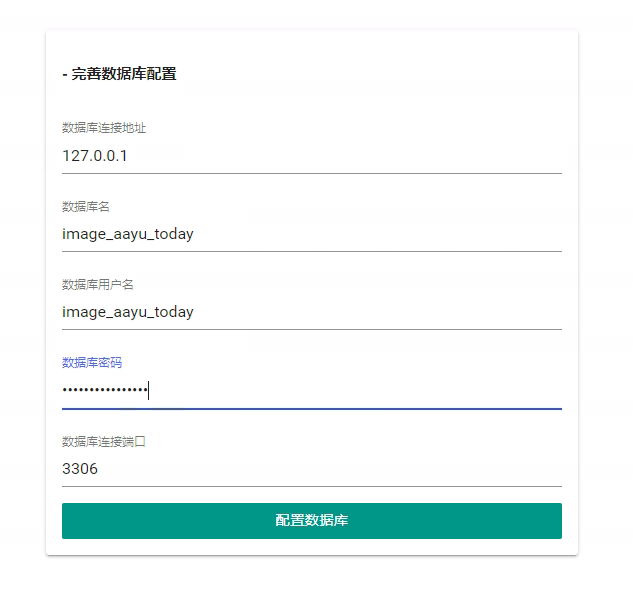
然后点击下一步,在接下来的界面配置一下管理员的邮箱和密码,如下图
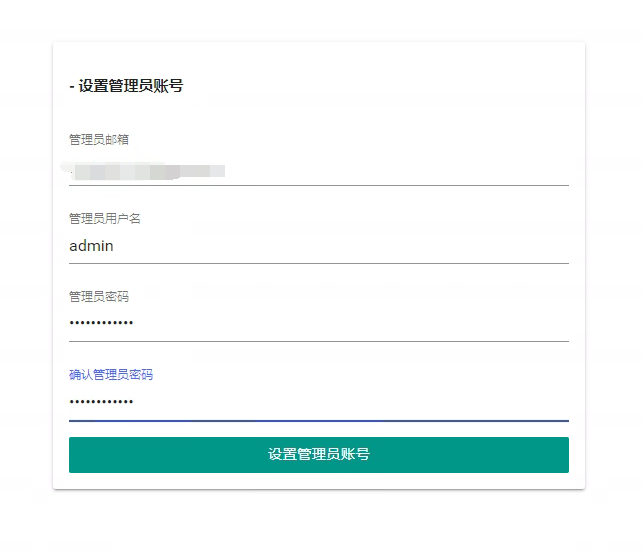
这样我们的图床就配置好啦,开心ヾ (≧▽≦*) o
我们可以在左侧点击登陆,进入图床后台进行详细查看,如下图
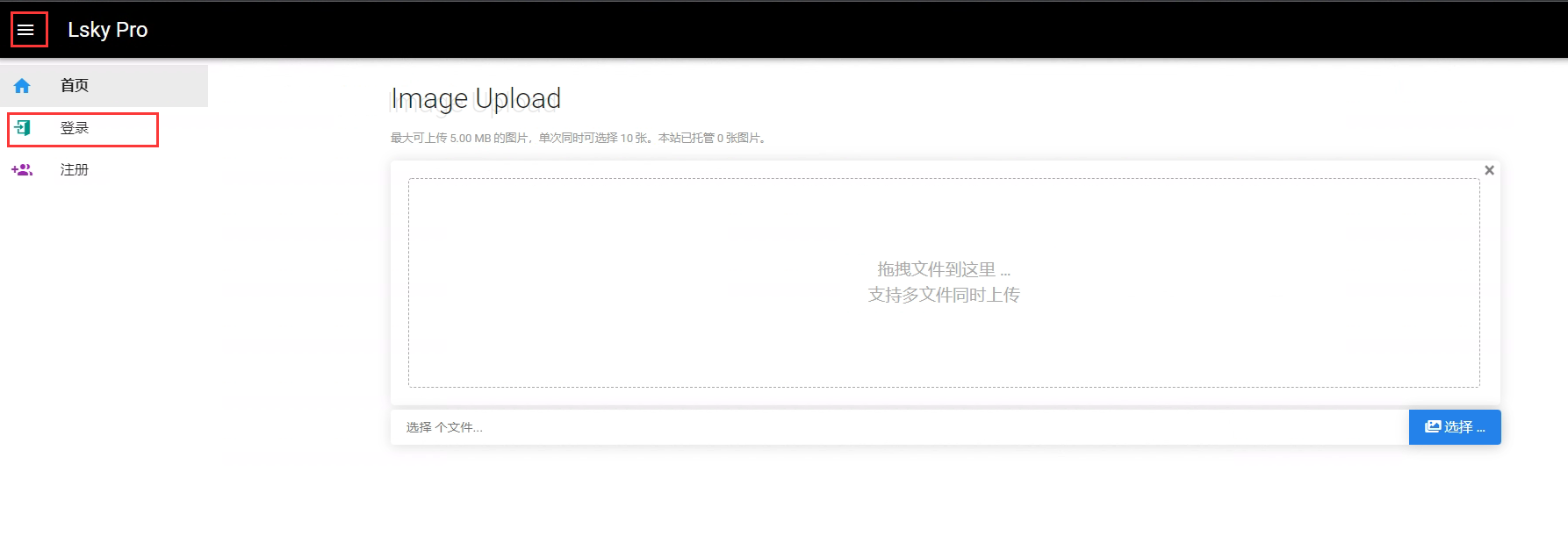
输入刚才设置的用户名和密码,就可以进入到图床后台了。在图床后台可以设置上传图片的大小等等,接下来就开始愉快的使用图床吧~~
后续我就会把我的个人博客也都迁移到我的 NAS 里面,啦啦~~
# 参考链接
- 兰空图床官网教程
- 宝塔面板安装 lsky-pro( 兰空图床) – 一款安装简单、功能强大的图床程序
- NAS 篇:群晖 Docker 直接装宝塔面板一键部署建站系统