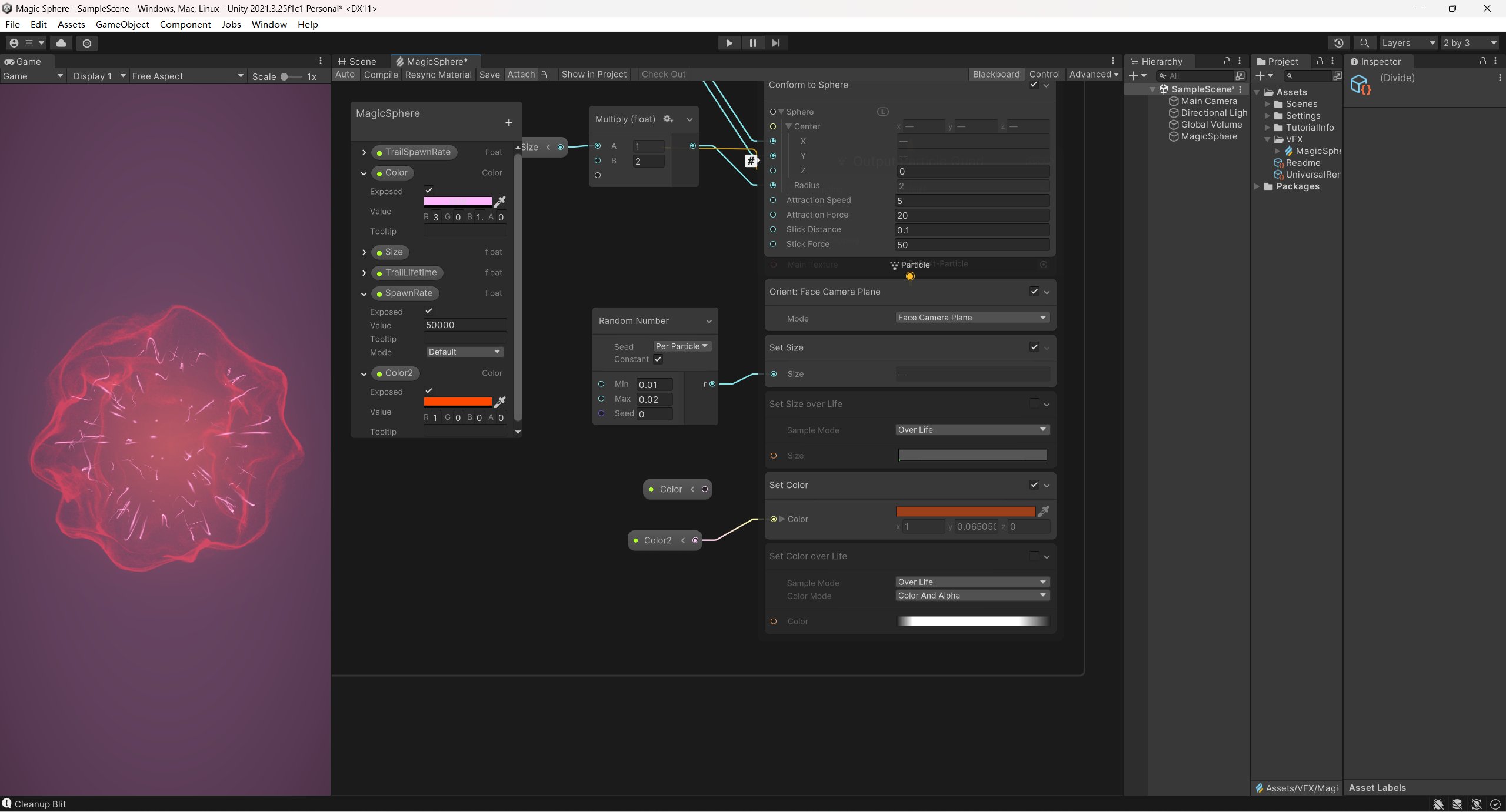# 效果展示
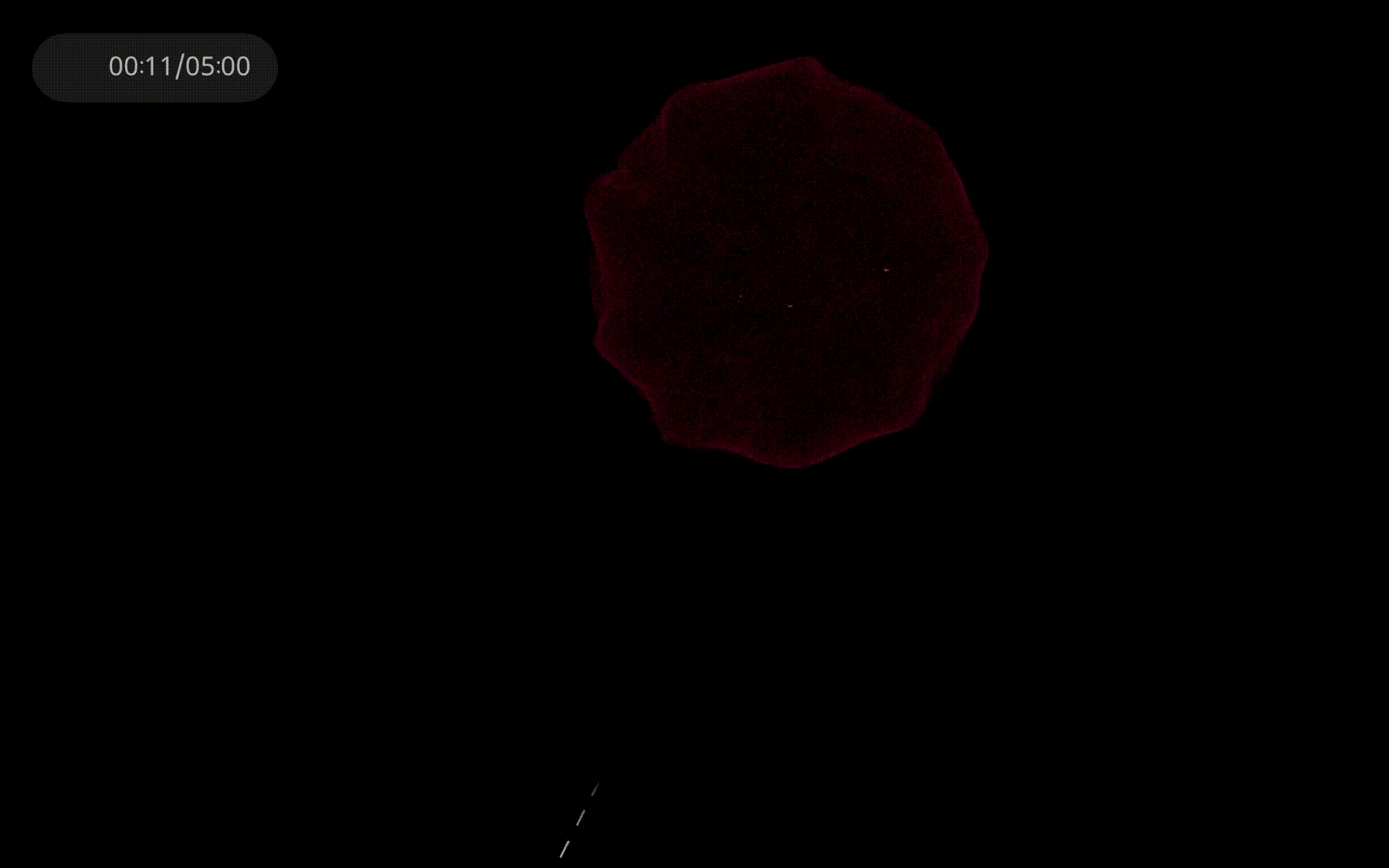
# 创建项目
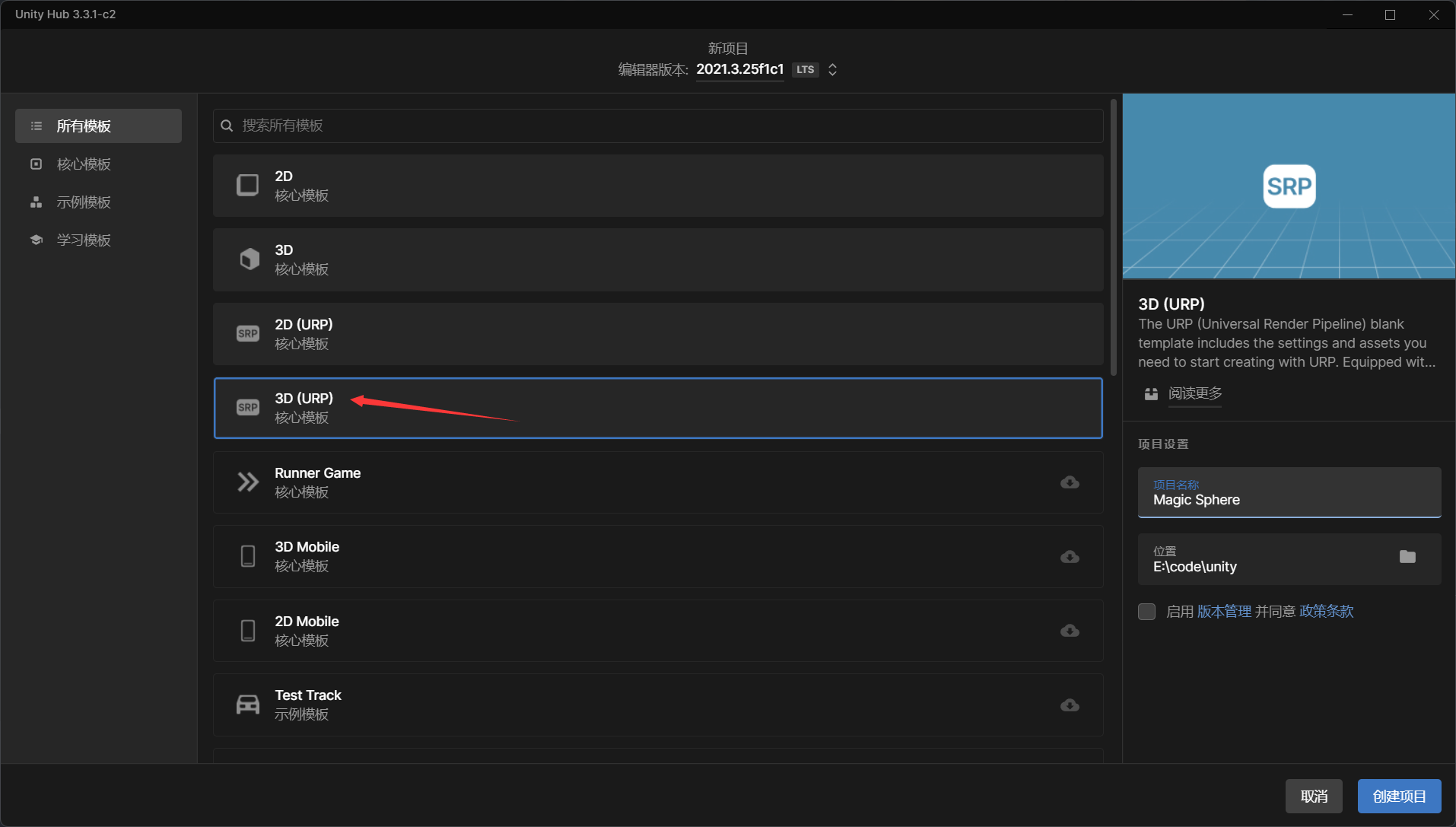
# 安装包
确保 Visual Effect Graph 和 Shader Graph 已经安装,如果没有安装,可以在 Unity 的 Package Manager 中安装。
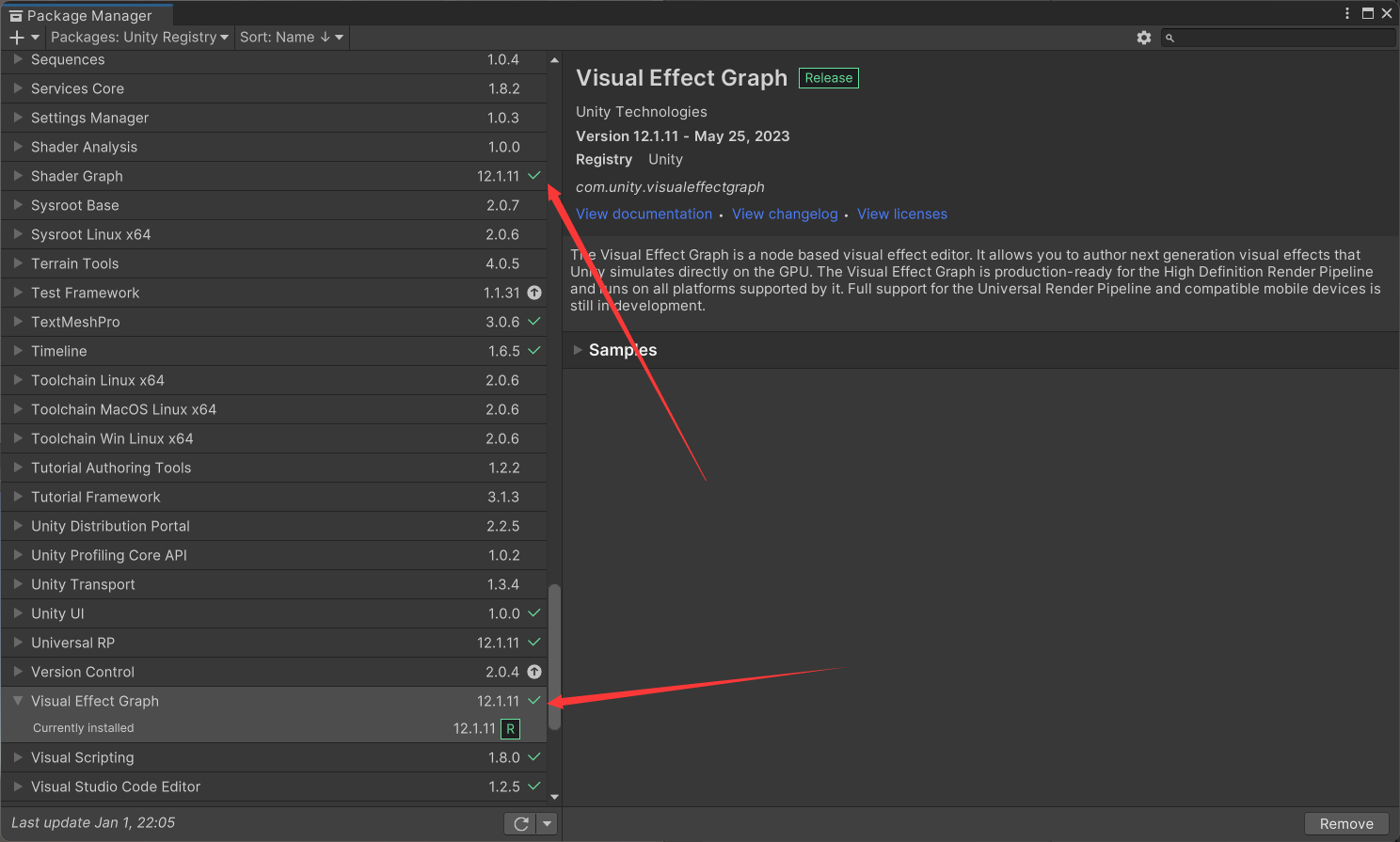
# 创建 Visual Effect Graph
在 Project 视图中,右键点击鼠标,选择 Create -> Visual Effects -> Visual Effect Graph,创建一个 Visual Effect Graph。
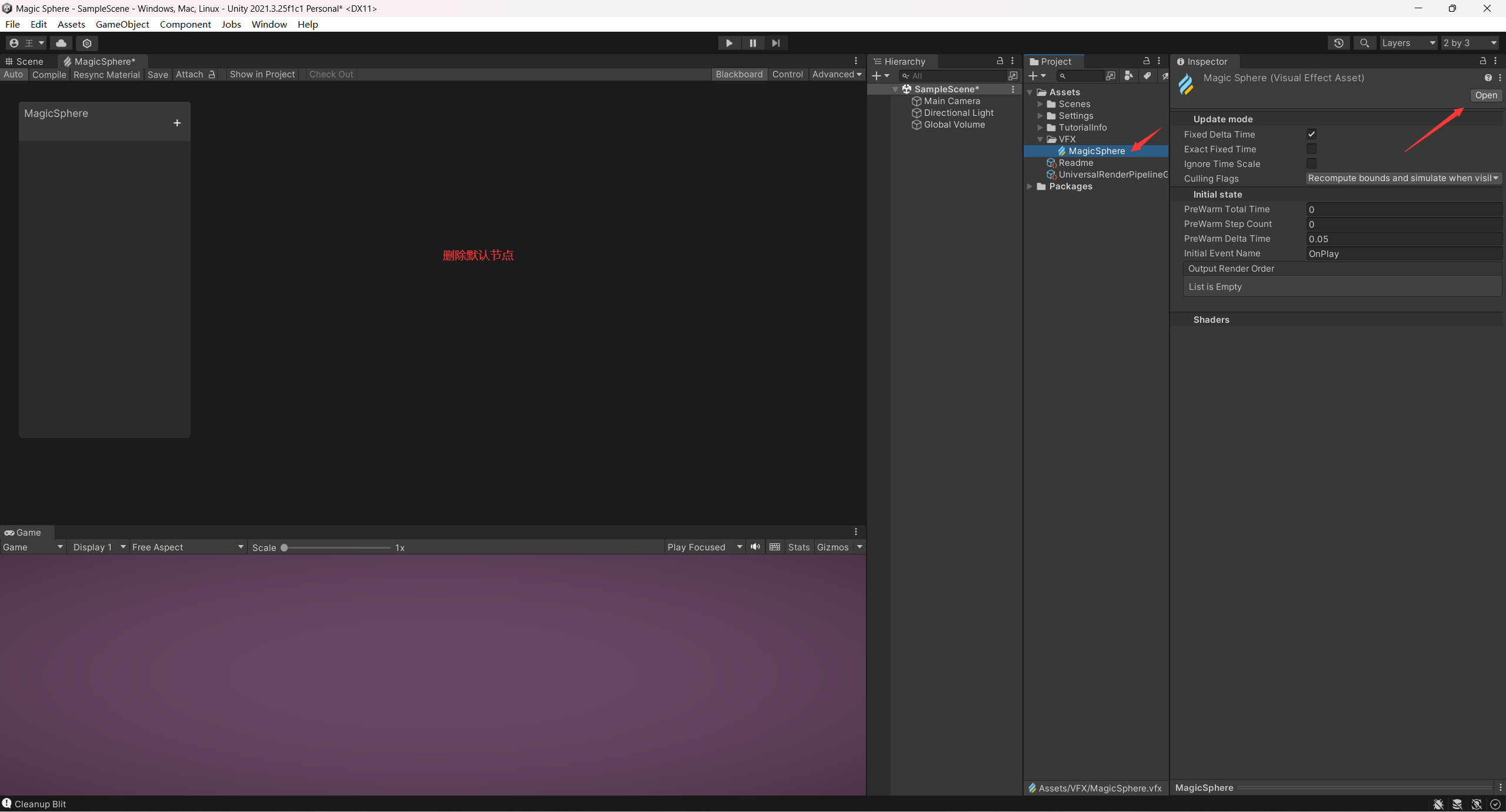
把 Visual Effect Graph 拖拽到 Hierarchy 场景中
# 创建 Trail 粒子特效
在画布中按空格,可以创建一个节点,输入 Trail,选择创建
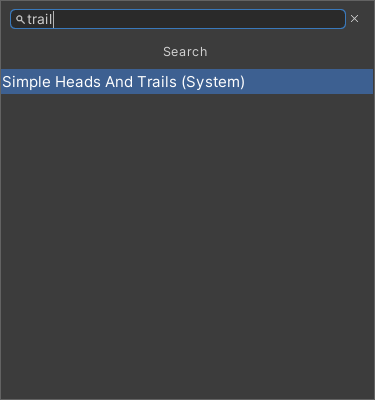
添加三个变量,分别用来控制路径生成速率,颜色和范围大小
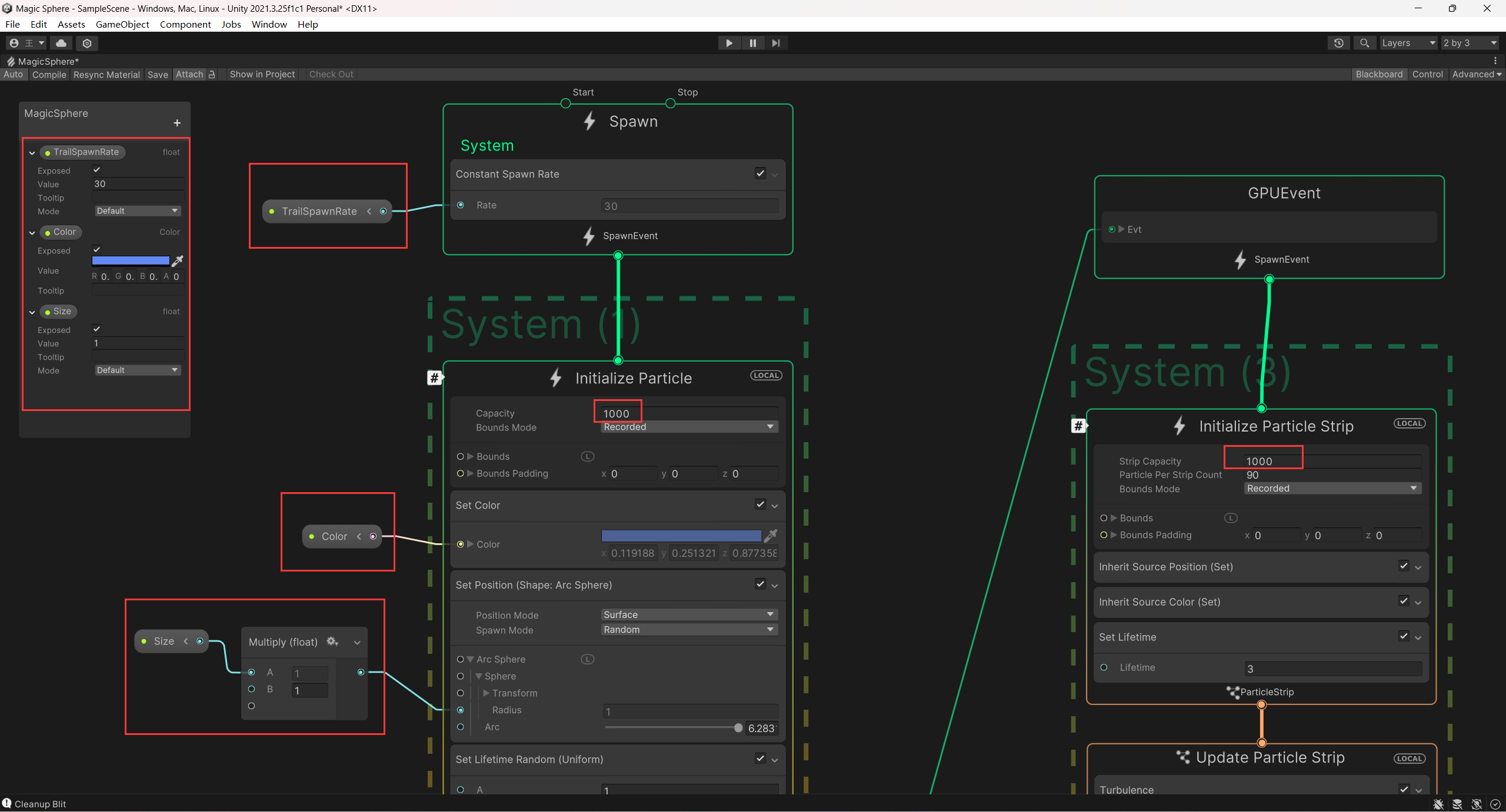
再添加一个变量,用来控制路径的随机生命周期
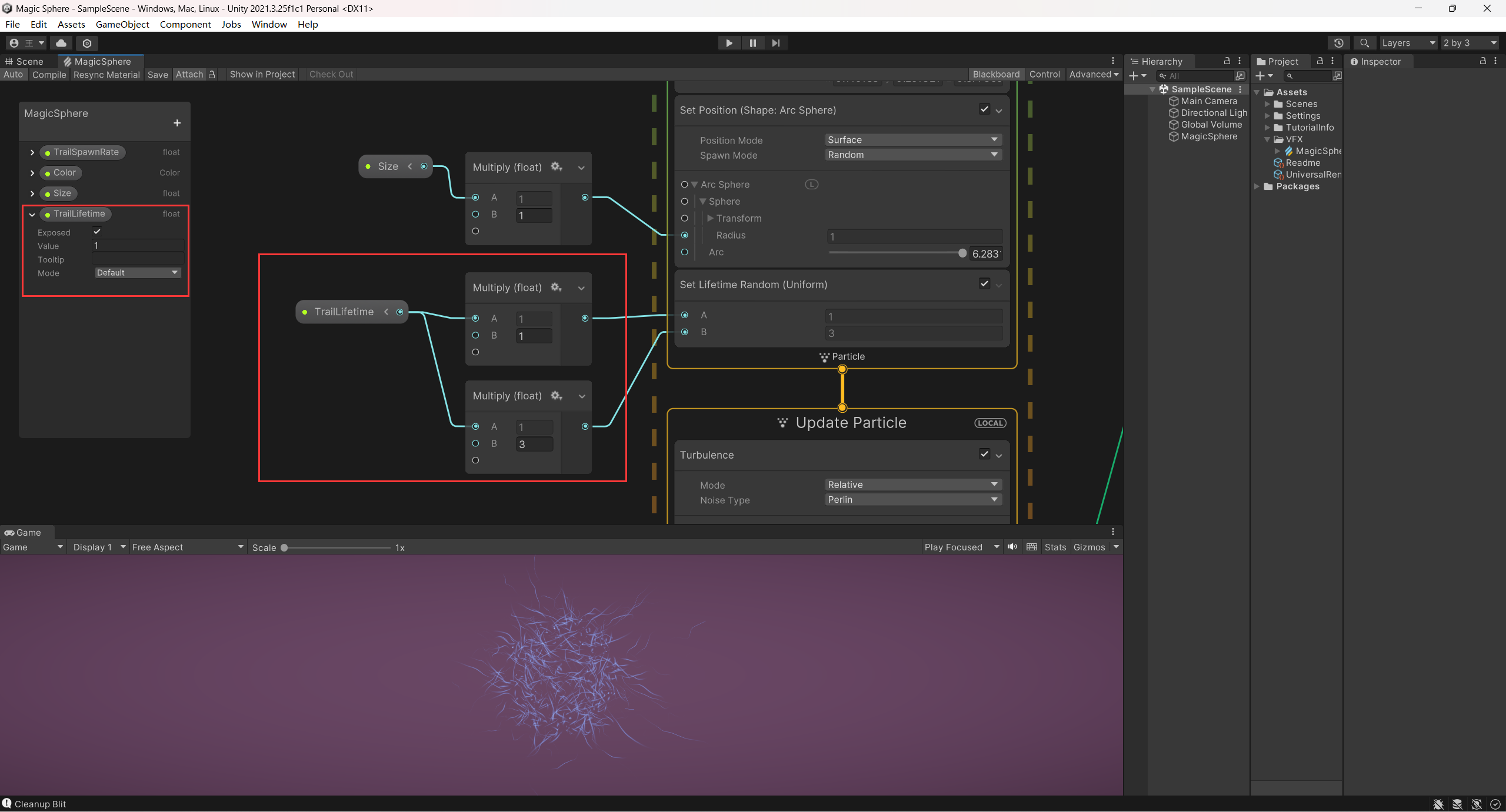
在更新粒子节点中,添加 conform to sphere,用来控制粒子的位置
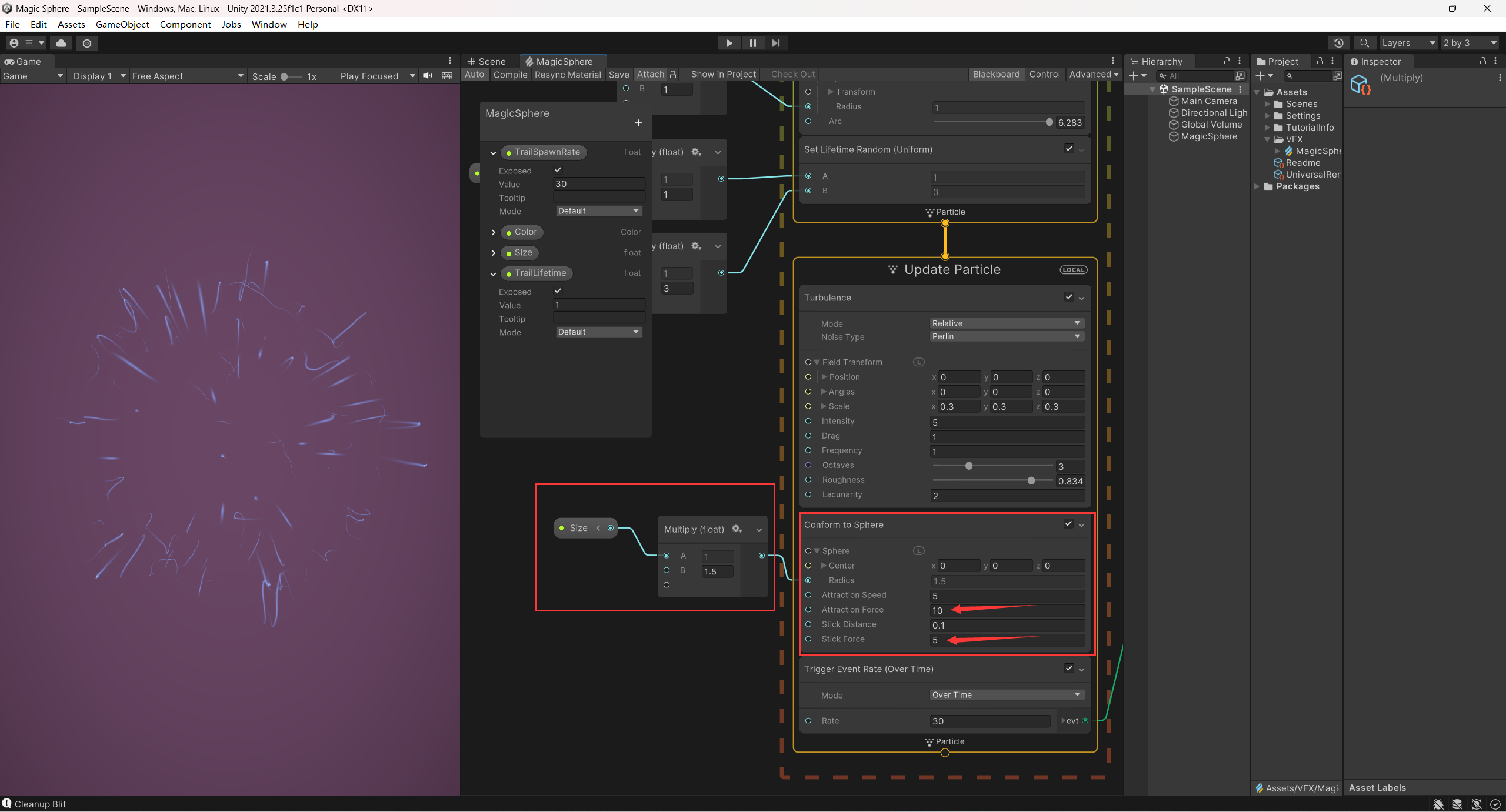
在 GPU 事件中,更改粒子初始化生命周期为继承父级
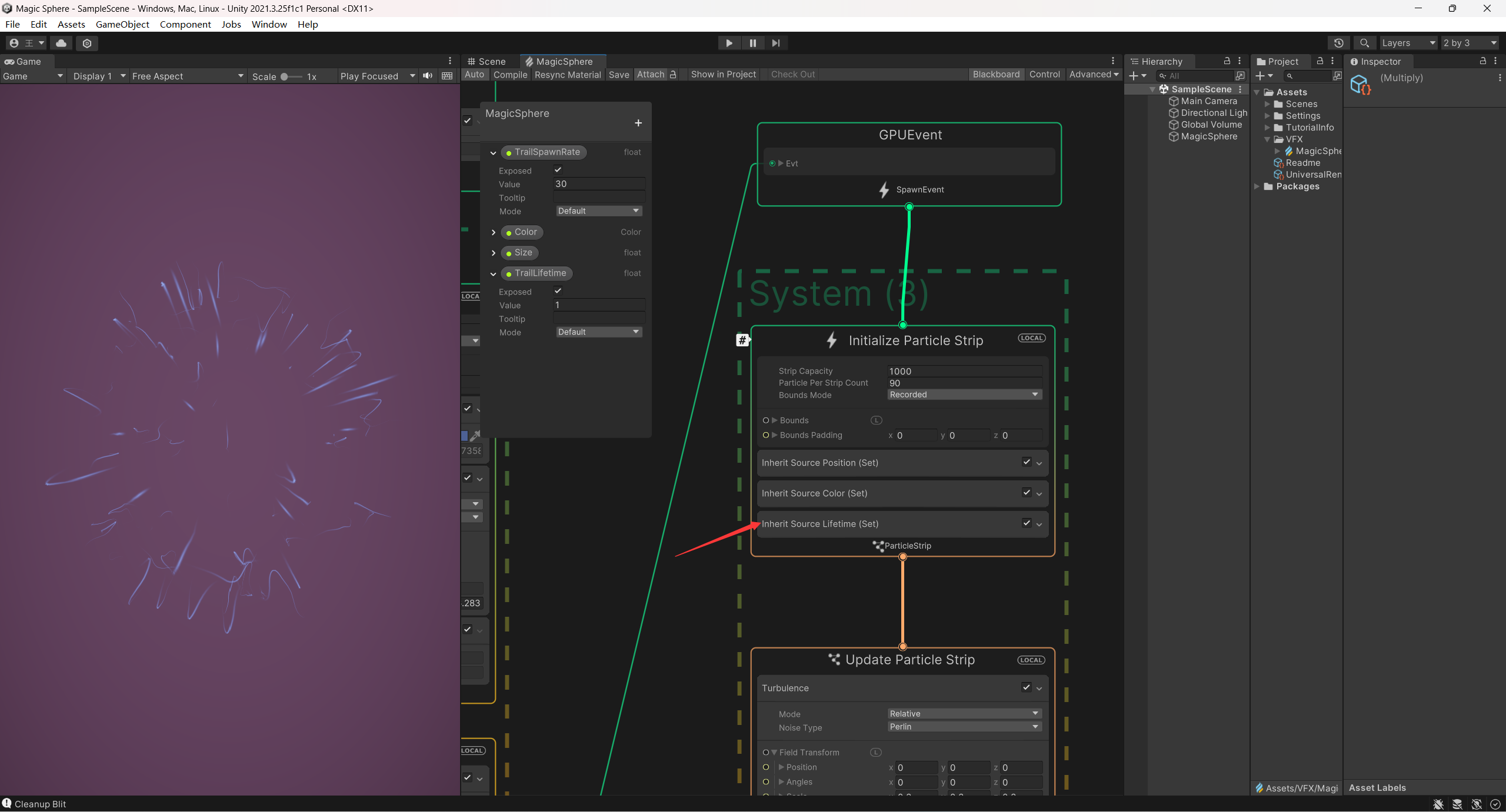
在输出节点中,先取消激活粒子大小随生命变化,添加一个我们可以控制大小的节点,并设置随机范围为 0.001 到 0.02
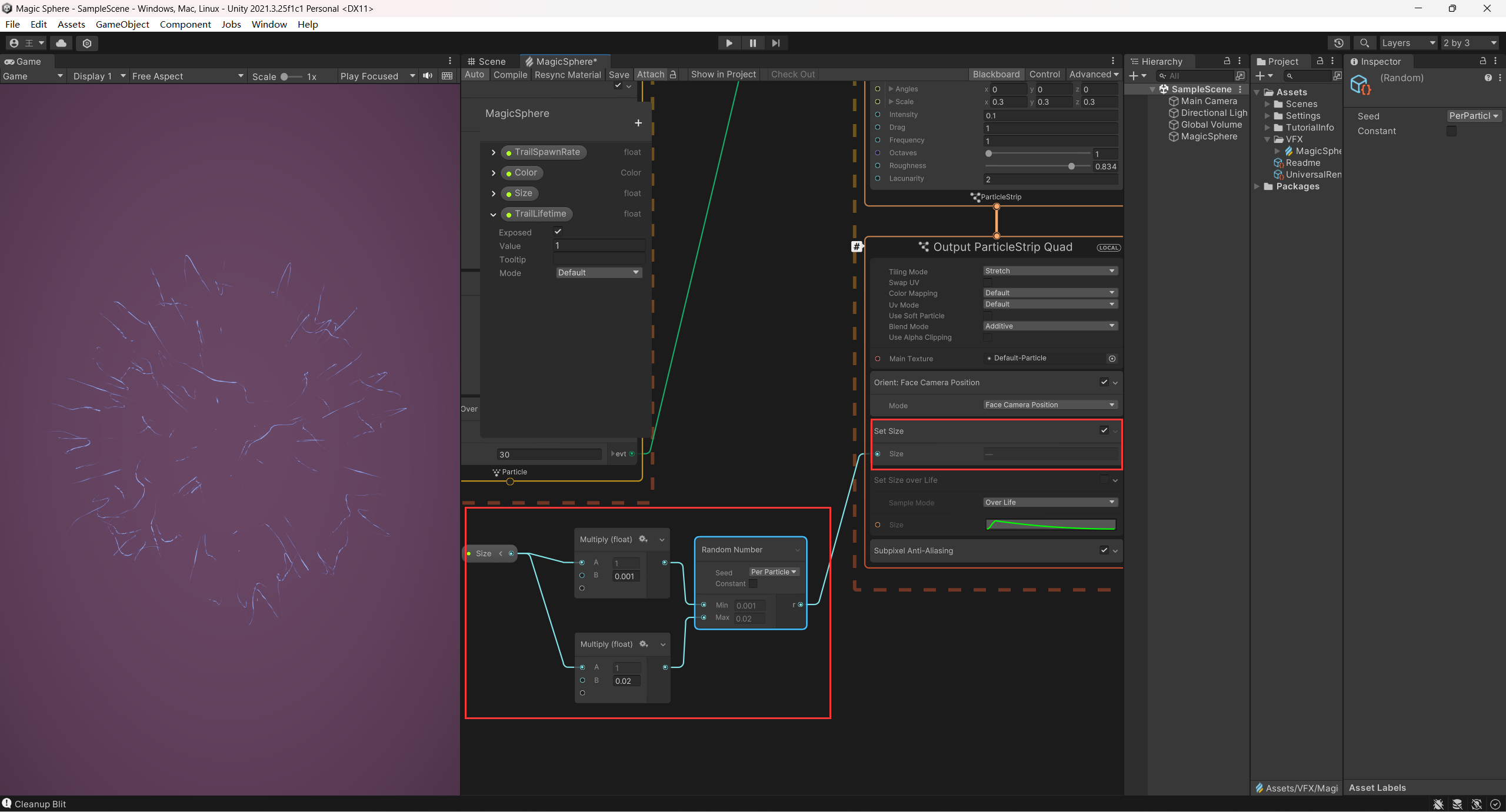
再次激活粒子大小随生命变化,在选中节点时,修改 Inspector 中的组合模式为 Add,使得场景中既可以有我们设置的随机大小,又可以有粒子大小随生命变化的效果
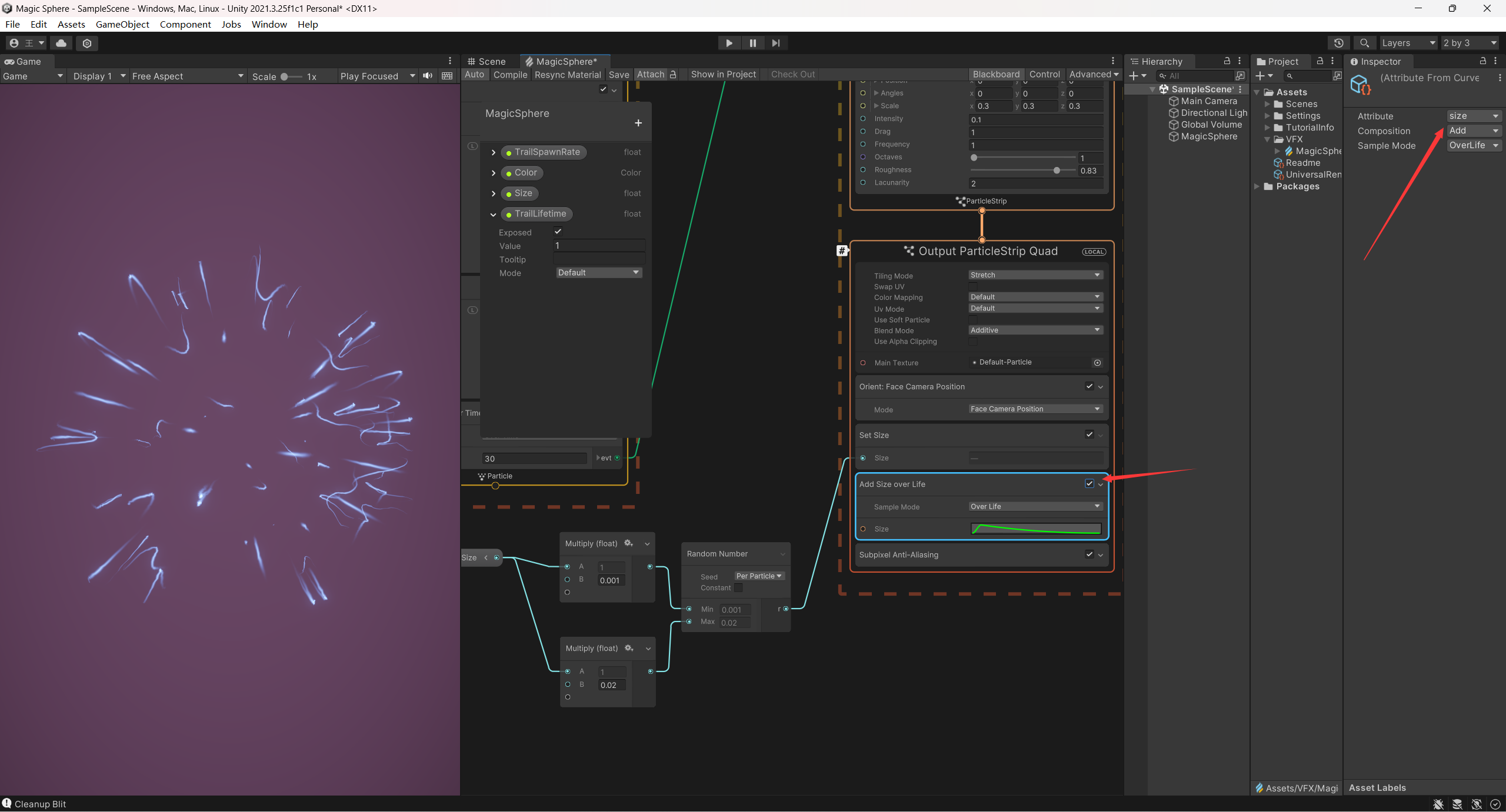
框选全部,右键,Group Selection,把所有节点组合起来,命名为 Trail,我们的第一个特效就弄好了
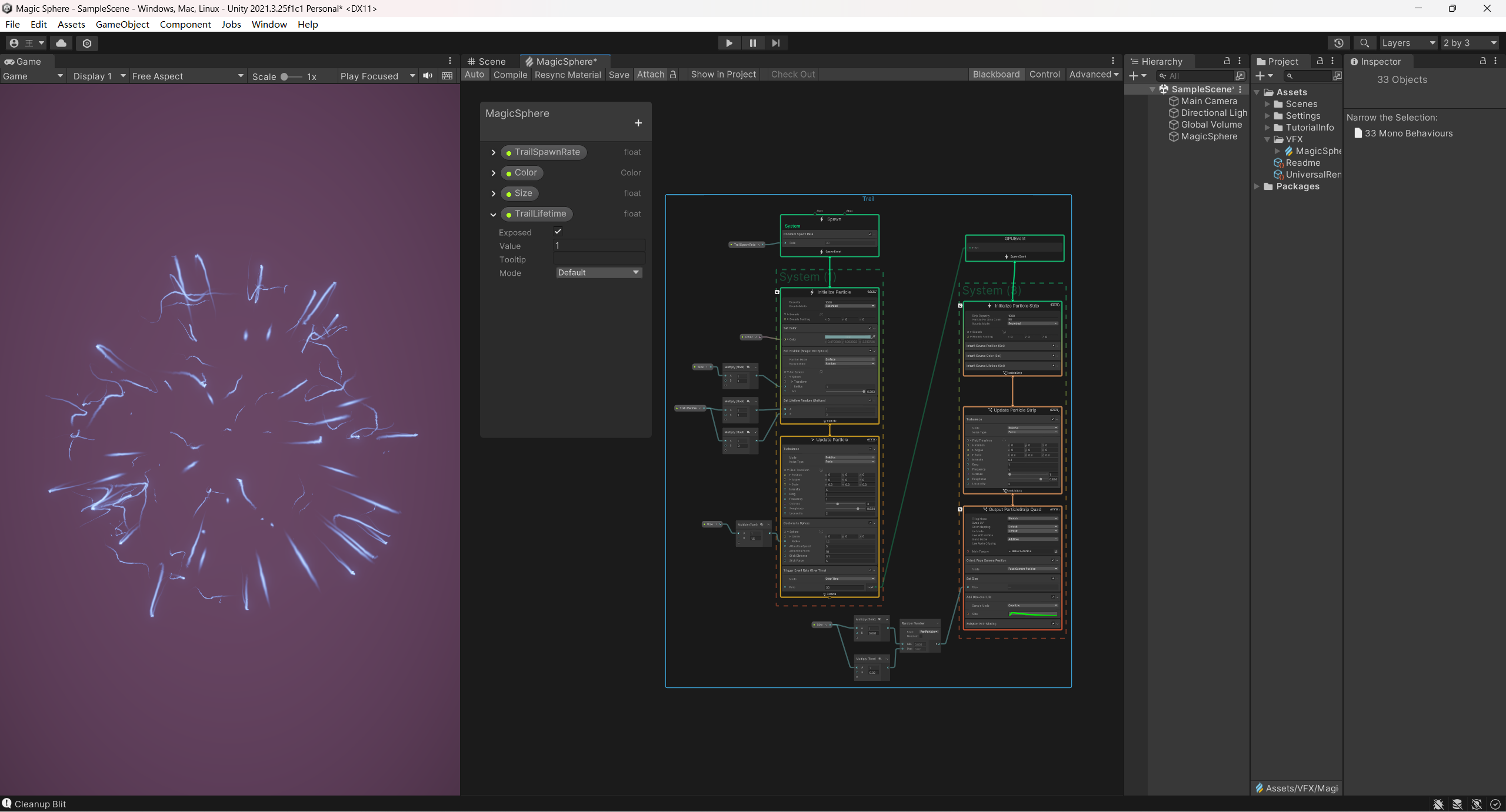
# 创建 Beam 粒子特效
在旁边我们开始创建第一个特效,按空格,输入 empty,选择创建一个空粒子系统
系统节点里选择创建一个周期性爆炸粒子,并设置属性如下图
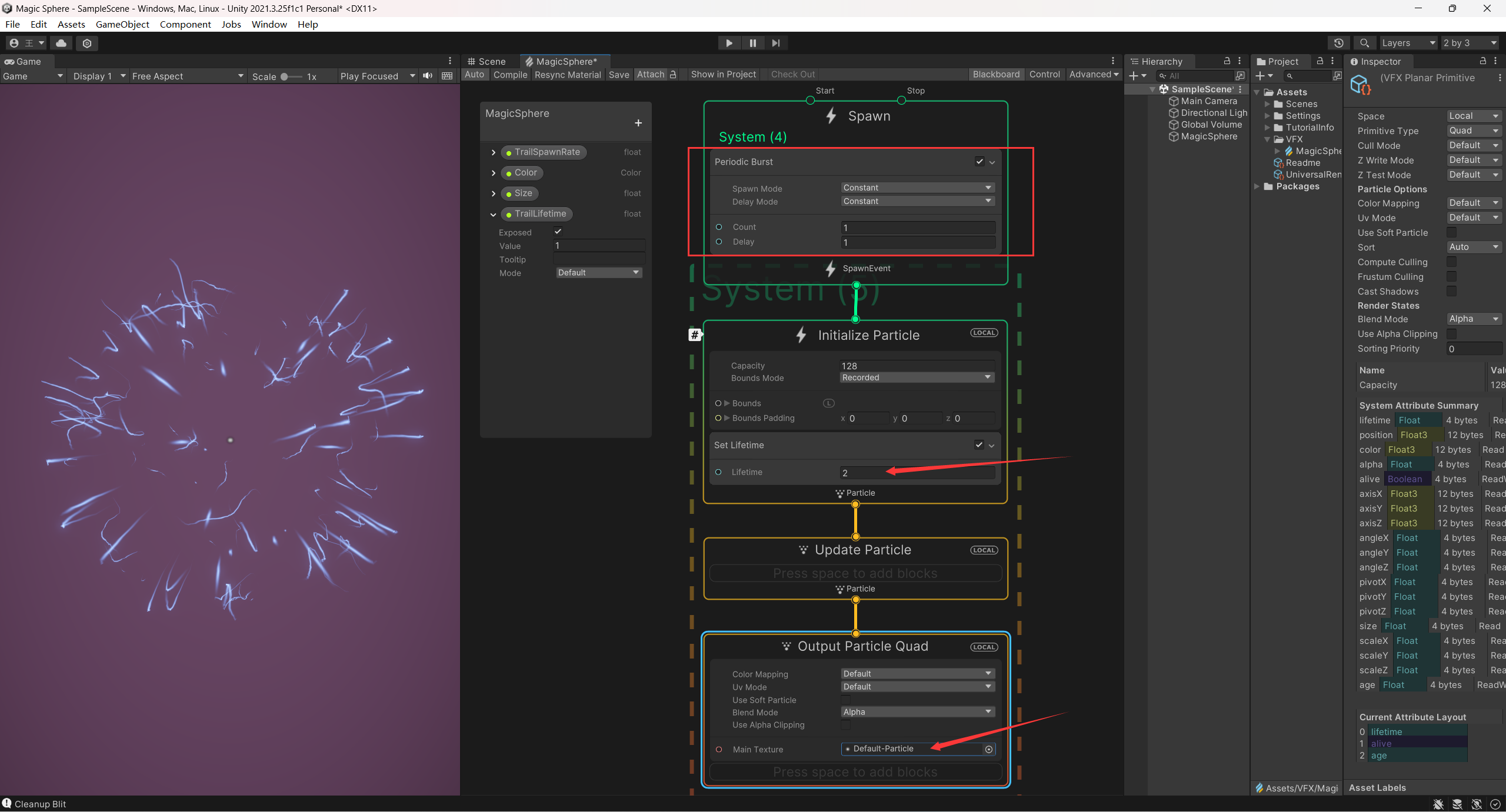
设置大小和颜色,为了避免周期性爆炸粒子在周期切换的时候闪烁,我们需要添加一个 add color over life,设置颜色随生命变化,透明度设置从 0 到 100 再到 0,这样就可以避免闪烁了
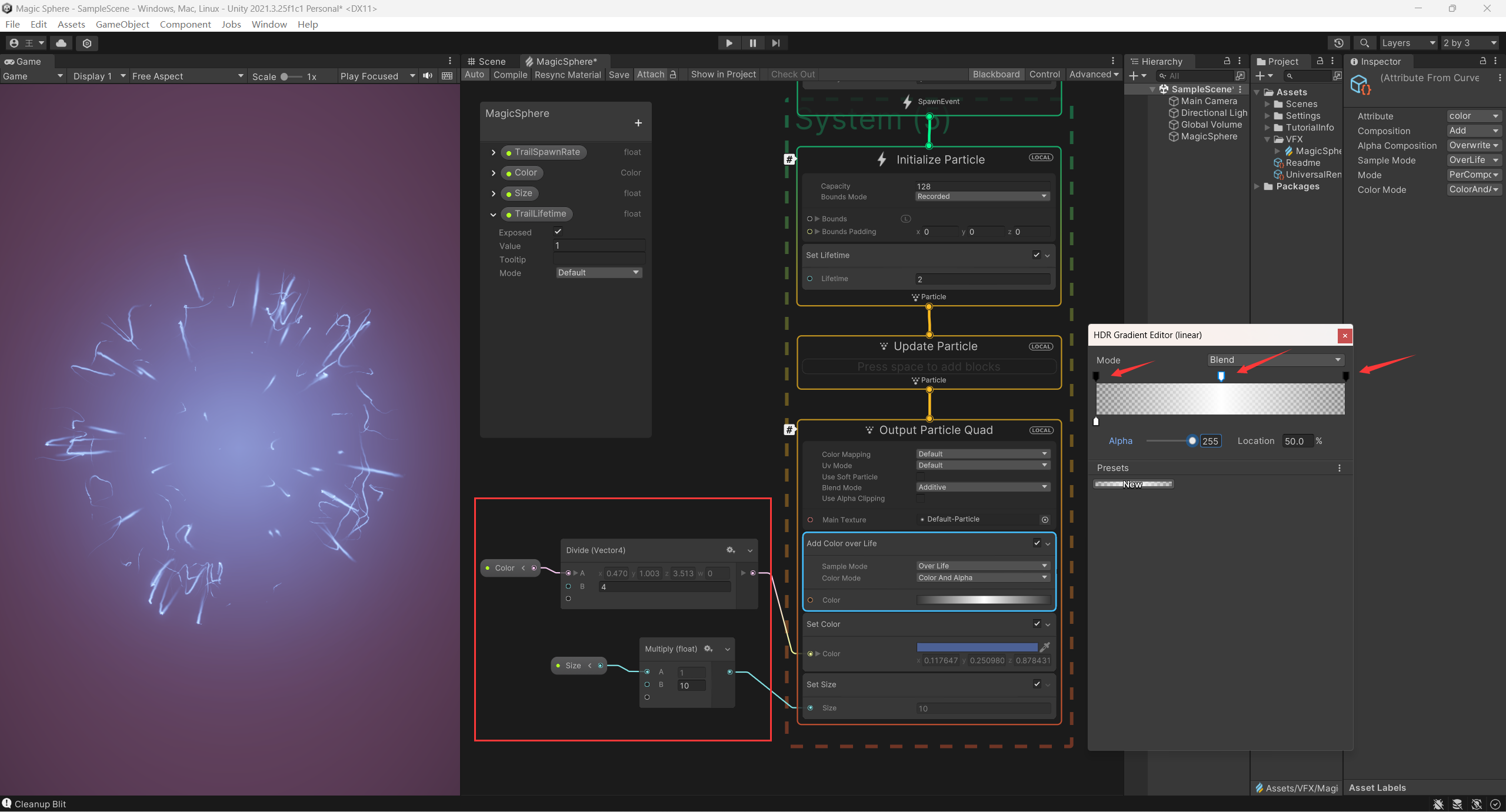
上面的 Blender Mode 设置为 Additive,效果会比 Alpha 模式好一点,可以自己根据情况改变
将我们设置好的第二种特效框选起来,命名为 Beam
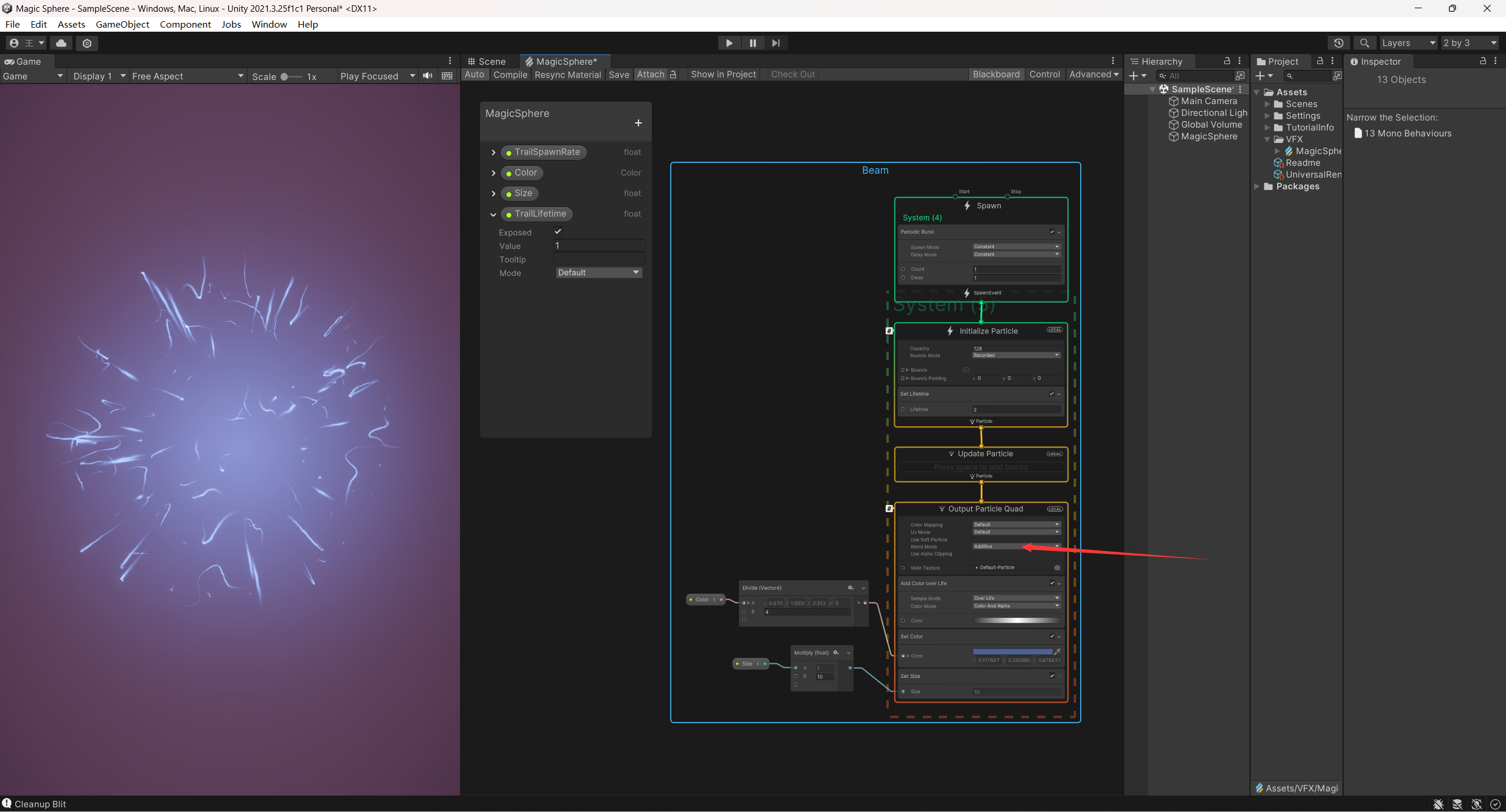
# 创建 Shell 粒子特效
在画布旁边按空格,输入 simply,选择创建一个简单粒子特效
将纹理贴图设置为默认粒子,混合模式改为 Additive
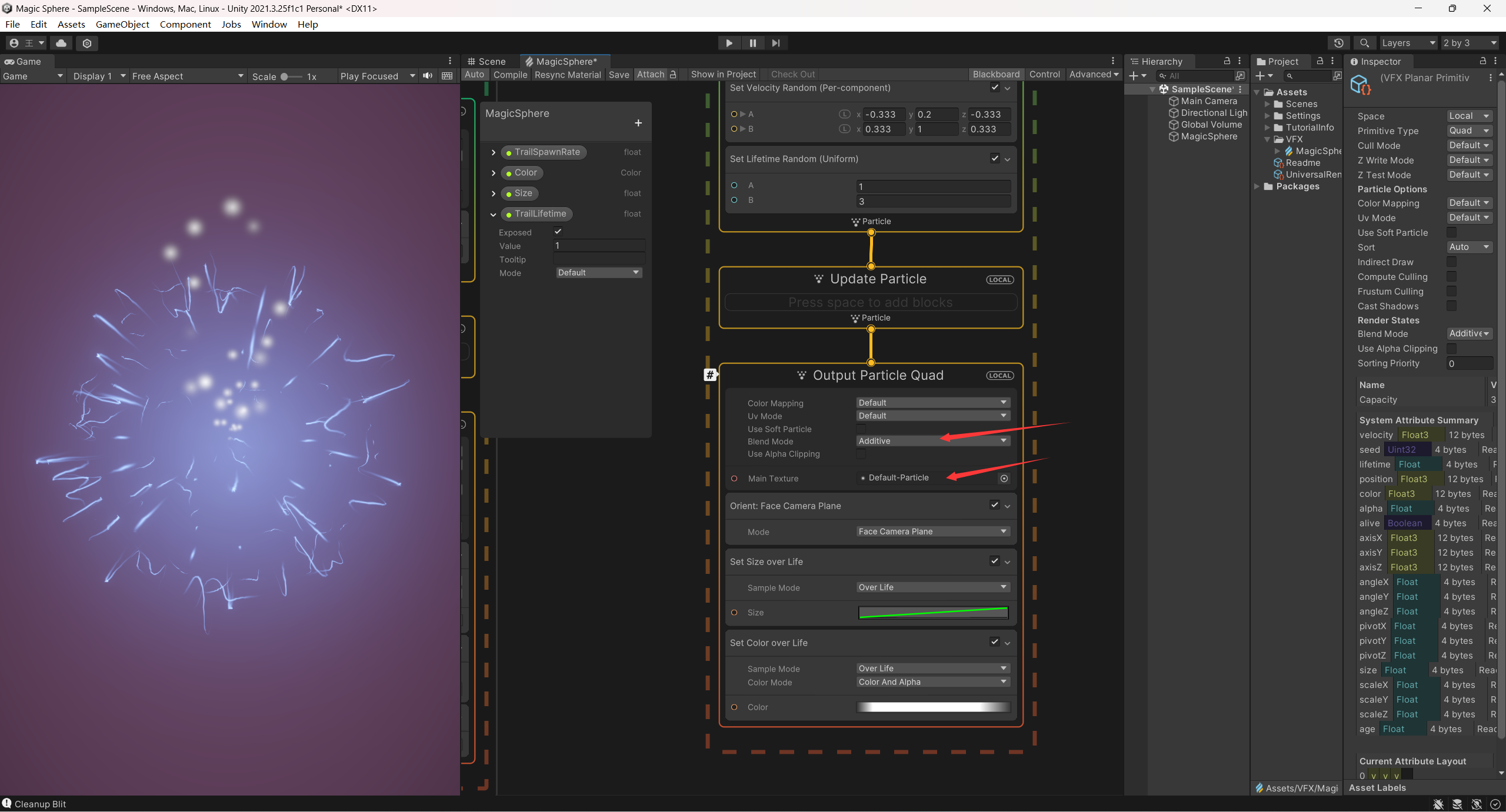
创建一个变量用来控制粒子生成速率,并设置粒子的生成位置和速率属性,如下图
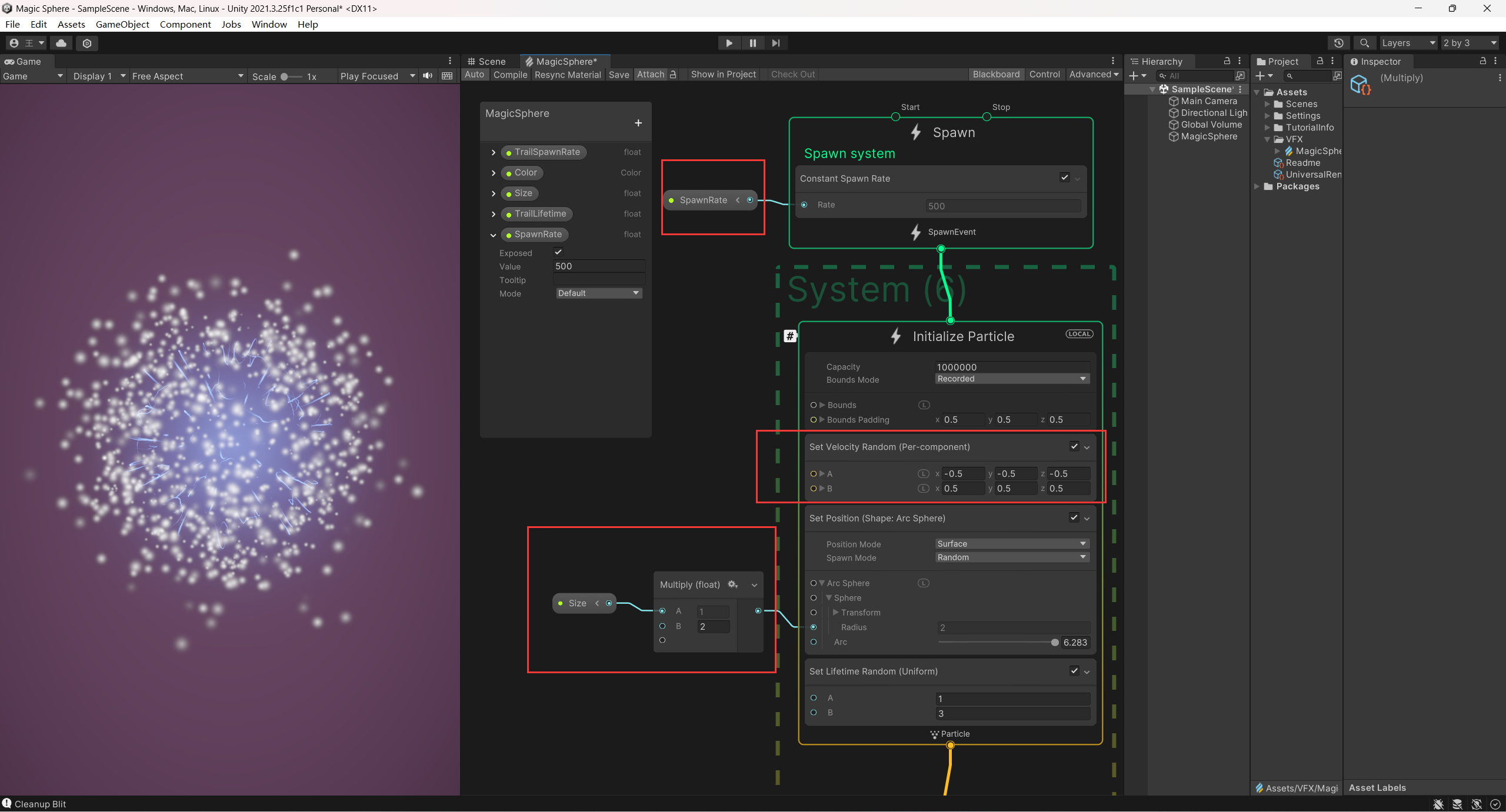
在粒子输出节点,控制粒子的大小和颜色
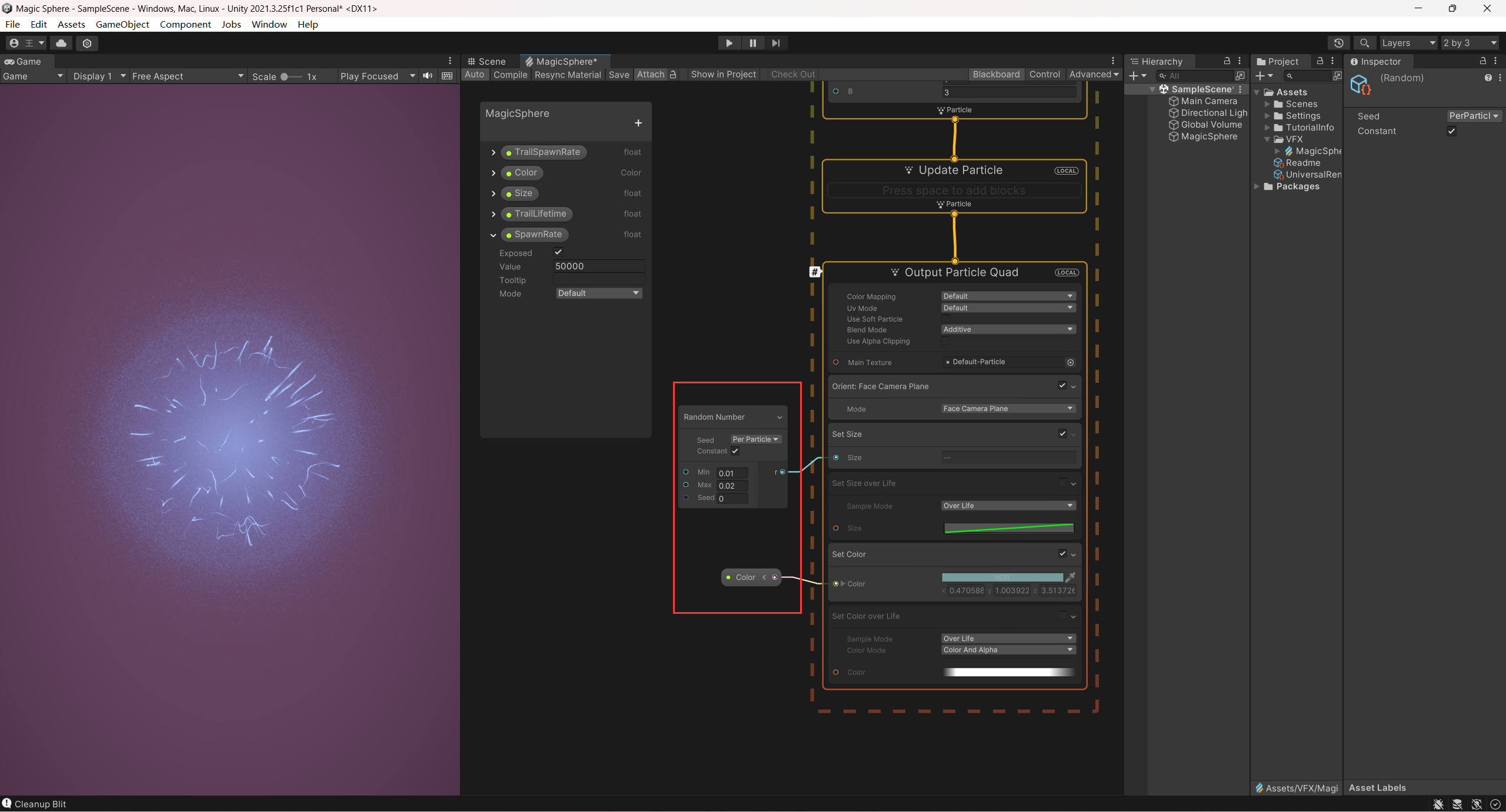
在粒子更新节点,为了让粒子的运动更加炫酷,就需要给粒子的位置叠加一个噪声,节点如下图
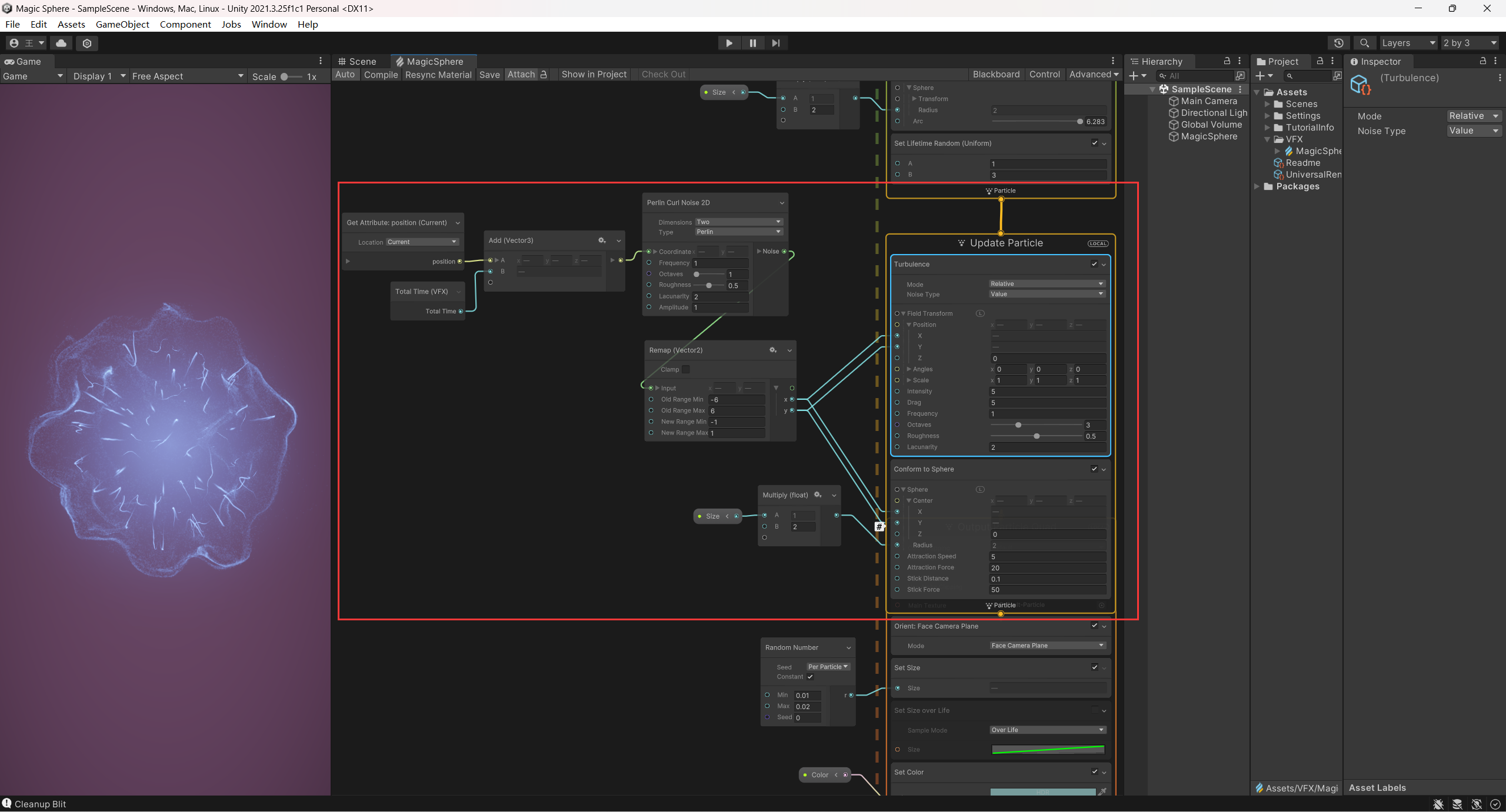
将我们设置好的第三种特效框选起来,命名为 Shell
可以随意更改颜色,大小,速率等变量,至此,就可以得到一个很炫酷的魔法球特效了