# 前言
本人曾多次重装系统,渐渐的,总结出一套新系统配置指南,需要的看官请自取,想讨论的请移步到讨论组~
# 基础配置
- 关闭防火墙,懂得都懂~
- 安装必要的驱动。我的装机 U 盘会给我的新系统默认安装一个驱动总裁,所以我们就需要通过该软件安装一些没有安装好的驱动。
- 插入装机 U 盘。
- 安装 Office 并激活。我的装机 U 盘是淘宝购买的,不贵,三四十块钱,但质量却很可靠。装机 U 盘里会有 Office 在线安装工具和激活工具,直接运行即可~
- 退出 U 盘。
- 直接更新 Windows。我并不是一个保守的人,嘿嘿,相反我就喜欢用最新的东西~
- 更新完时候,设置账户密码。
# 强大的 Windows 包管理工具 Scoop
Scoop 自从我第一次接触它时,就再也离不开它了,真的是特别好用。唯一有点缺陷的是,对网络环境有点苛刻,必要的时候,需要使用一些特殊的手段,后面我会详细说明的~
Scoop 可以帮你一行命令安装 git 工具、java 环境、chrome 浏览器、vscode 等等,统一目录管理,而且自动配置环境变量,卸载也只需要一行命令,方便的不能在方便了~
就像我刚刚提到的,由于苛刻的网络环境,有些小伙伴可能就卡死在了第一步,网络不畅通导致的 Scoop 安装失败。所以这里需要学会一些特殊手段,详情可参考我的这篇 文章 。当然啦,如果小伙伴有其他方式解决也是没有问题的~
考虑到有些小伙伴目前还没有安装好 Scoop,但是我们也可以通过 GitHub 来下载,下载链接如下:下载链接
# Scoop 安装
设置安装路径(可选)。默认 Scoop 是安装在 C 盘的,以及通过 Scoop 安装的软件也是在 C 盘的。如果你的 C 盘空间不够或想安装到其他盘,可以执行以下操作。
# 设置 scoop 安装路径为 D:\scoop$env:SCOOP='D:\scoop'
[environment]::setEnvironmentVariable('SCOOP',$env:SCOOP,'User')
安装 Scoop
# 将执行权限改为本地无需签名Set-ExecutionPolicy RemoteSigned -scope CurrentUser
# 下载并执行脚本iwr -useb get.scoop.sh | iex
如果网络没问题,那么 Scoop 应该就安装好啦
# Scoop 文件夹结构(知识补充)
- scoop
- apps # 软件文件夹,所有非全局安装的软件都在这
- appname/current # 当前软件版本对应的文件夹的软链接,如果你对某个软件设置调用该文件夹下的软件(例如 maven 环境设为 current 目录,那么这个指向的软件永远都会是最新版本)
- buckets # 软件源文件夹,所有软件的下载地址等元数据都保存在这里,内部文件夹都是由 git 形成的,因此也可以采用 git pull 来更新源。
- cache # 软件安装包所在位置,如果遇到软件下载缓慢的情况,也可以用其他工具下载对应软件,然后修改文件名放置到这个目录下进行安装。
- persist # 永久配置文件夹,大部分的软件的配置都会存到这个目录下,以保证软件最新版用的都是原来的配置。
- shims # 软件二进制的超链接,基本所有的命令行工具都会在这个文件夹内建立一个超链接,目的是为了防止环境变量 PATH 受到过多污染。
- apps # 软件文件夹,所有非全局安装的软件都在这
# 常用指令(知识补充)
# 帮助 | |
scoop help | |
# 搜索安卓相关软件 | |
scoop search android | |
# 安装 git | |
scoop install git | |
# 给所有用户安装 git | |
sudo scoop install git --global # 需要先安装 sudo | |
# 卸载 git | |
scoop uninstall git | |
# 更新所有软件 | |
scoop update * | |
# 查看 Android Studio 的软件信息 | |
scoop info android-studio | |
# 删除软件的老版本 | |
scoop cleanup | |
# 列出已安装的名字中带有 adopt 的软件 | |
scoop list adopt # 不填写则列出所有已安装软件 | |
# 切换软件版本 | |
scoop reset python27 |
# 添加软件源(知识补充)
# 添加软件源功能依赖于 git,请确保电脑中已经安装 git 并且配置好了环境变量(也可以使用 scoop 安装 git) | |
# 列出官方已知软件源 | |
scoop bucket known | |
# 添加额外软件源 | |
scoop bucket add extras # 推荐添加这个软件源,大部分软件都再这个源里 | |
# 添加官方未知软件源 | |
scoop bucket add name gitrepo # name 处填写自定义的名字,gitrepo 处填写 git 地址 |
# 软件安装
# git
scoop install git |
# googlechrome
# 添加额外软件源,大部分软件都在这个源里 | |
scoop bucket add extras | |
scoop bucket add versions | |
# 安装 chrome 浏览器 | |
scoop install googlechrome |
# wox
wox 和 everything 是绝配,而且有很多强大的插件等着你探索
scoop install wox |
# everything
在秒级的时间内找到你电脑上的任何文件,神器不解释
scoop install everything |
# geekuninstaller
极客卸载器,专门卸载难缠的软件,卸载后能帮你清注册表,简直不要太好用
scoop install geekuninstaller |
# openjdk8-redhat(可选)
Java8 环境,scoop 可以直接帮你配置好环境变量
# 添加 Java 软件源,和 Java 相关的都在这个源里 | |
scoop bucket add java | |
# 安装开源 Java8 JDK | |
scoop install openjdk8-redhat |
# posh-git && oh-my-posh(可选)
oh-my-posh 命令行美化工具,多种风格任君选择,配合 windows-terminal 使用更佳
# 安装 posh-git,让命令行也可以显示 Git 相关信息 | |
Install-Module posh-git -Scope CurrentUser | |
# 根据最新的官方教程(https://ohmyposh.dev/docs/installation/windows),需要用如下方式安装 oh-my-posh | |
scoop install https://github.com/JanDeDobbeleer/oh-my-posh/releases/latest/download/oh-my-posh.json | |
# 打开配置,如果配置文件不存在,则创建 | |
if (!(Test-Path -Path $PROFILE )) { New-Item -Type File -Path $PROFILE -Force } | |
notepad $PROFILE | |
# 启用 posh-git 和 oh-my-posh,在打开的配置文件里写上以下内容 | |
Import-Module posh-git | |
# 主题可以去官方教程(https://ohmyposh.dev/docs/themes)里找自己喜欢的主题,我比较喜欢的就是 ys 主题了 | |
# 但 ys 主题对 Git 的状态又没有展示彻底,所以我又自定义了自己的主题,取名叫 ylsislove,如果有小伙伴感兴趣的话,可以来我的个人云盘(https://pan.aayu.today/)自取~ | |
# 下面这个是使用官方开箱即用的 ys 主题,要用的话取消前面的#就行了 | |
# oh-my-posh init pwsh --config "$env:POSH_THEMES_PATH\ys.omp.json" | Invoke-Expression | |
# 下面这个是使用我自定义的 ylsislove 主题,如果要使用官方的 ys 主题,就把我下面这个用#注释掉就好啦 | |
oh-my-posh init pwsh --config ~/ylsislove.omp.json | Invoke-Expression |
下图展示了我自定的主题 ylsislove,是不是很好看 ヾ (≧▽≦*) o
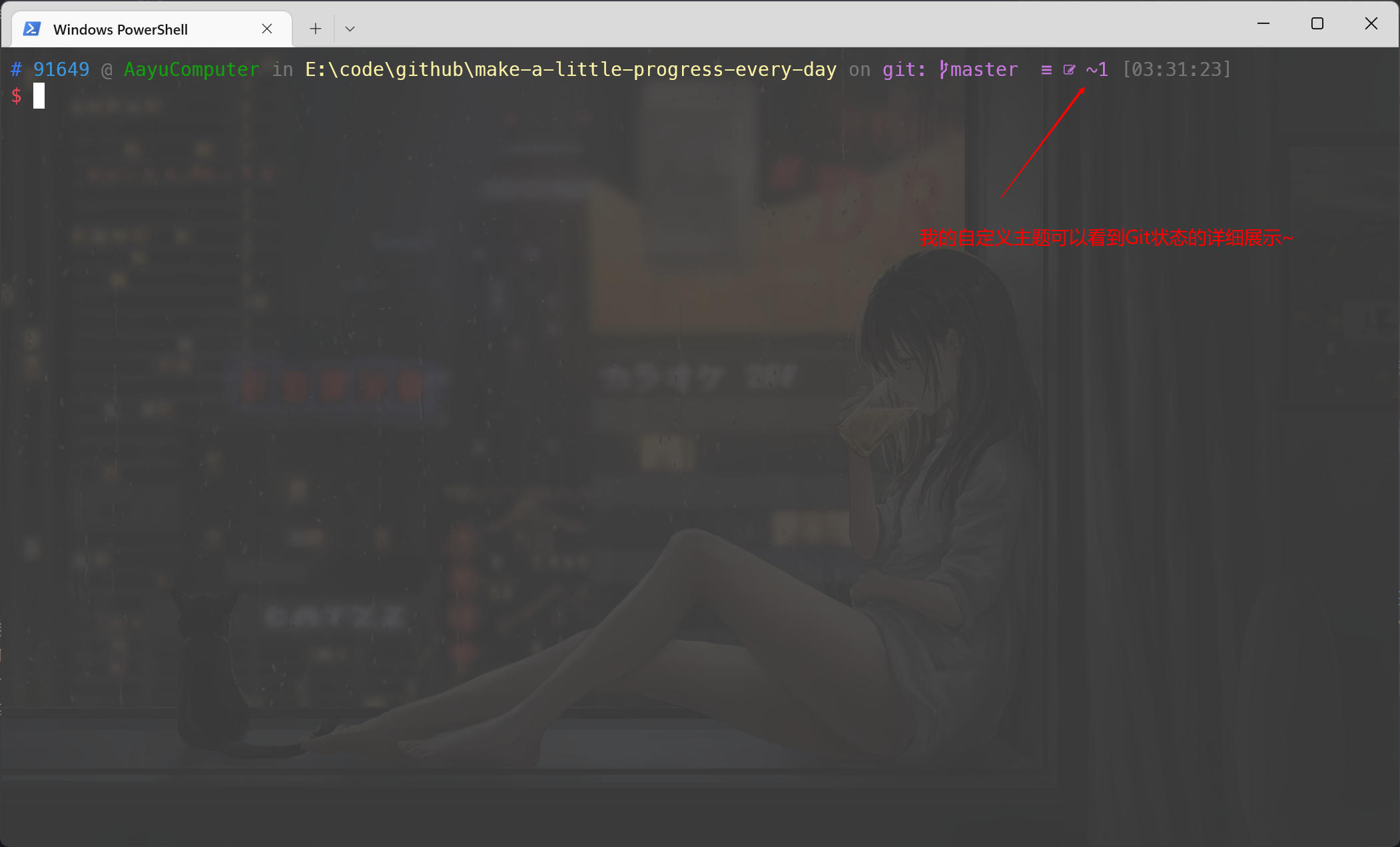
对了,大部分的主题都需要 Nerd Fonts 字体,官方教程 里推荐了 Meslo LGM NF 字体,可以点击链接直接去 GitHub 上下载字体的压缩包,如果 GitHub 网速受限,也可以直接来我的个人云盘里下载~
把下载的字体解压,ctrl + a 全选,点击鼠标右键,安装即可~
注意:如果小伙伴们安装了字体后,仍然发现在 windows-terminal 里打开后是乱码,那原因可能就是你是在用系统自带的 windows-terminal,我就踩了这个坑 hhh,所以解决办法就继续往下看啦,我们要用 scoop 去安装自己的 windows-terminal,这样我们打开自己安装的 windows-terminal,发现就不再乱码啦~~
# windows-terminal(可选)
强大又好看的终端工具,不用再面对蓝蓝的 powershell 了
scoop install windows-terminal |
windows-terminal 配置
{ | |
"profiles": | |
{ | |
"defaults": | |
{ | |
"background": "#3E3E3E", | |
"backgroundImage": "https://image.aayu.today/uploads/2022/08/22/d5af3192431cc.jpg", | |
"backgroundImageOpacity": 0.1, | |
"cursorShape": "filledBox", | |
"font": | |
{ | |
"face": "MesloLGM NF" | |
}, | |
} | |
} | |
} |
注意在 defaults 块中自定义我们的配置~
# typora(可选)
Markdown 编辑器
scoop install typora |
# vscode(可选)
scoop install vscode |
# picgo(可选)
Markdown 文档必备,自动上传图床工具,详细使用可参考我这篇文章:技巧 - 如何免费使用 GitHub 作为图床
scoop install picgo |
# sublime-text(可选)
scoop install sublime-text |
# ffmpeg(可选)
scoop install ffmpeg |
# 常见问题
- Q: 安装 scoop 的过程中网络连接错误,重新执行安装指令显示已经安装
A: 删除%USERPROFILE%\scoop这个文件夹。 - Q: 使用 scoop 安装软件时下载失败,重新执行安装指令显示已安装
A: 先执行 scoop uninstall <软件名>,再次执行安装指令即可
# Python
# 设置清华源,把这个设置到环境变量里,方便以后直接用 set 命令查看网址 | |
$env:TUNA_URL='https://pypi.tuna.tsinghua.edu.cn/simple' | |
[environment]::setEnvironmentVariable('TUNA_URL',$env:TUNA_URL,'User') | |
# 升级 pip | |
python -m pip install --upgrade pip | |
# 安装 numpy | |
pip install numpy -i https://pypi.tuna.tsinghua.edu.cn/simple | |
# 安装 opencv 和 opencv-contrib | |
pip install opencv-python -i https://pypi.tuna.tsinghua.edu.cn/simple | |
pip install opencv-contrib-python -i https://pypi.tuna.tsinghua.edu.cn/simple |
# JS
# 查看使用的源 | |
npm config get registry | |
# 设置淘宝源 | |
npm config set registry https://registry.npm.taobao.org/ | |
# 全局安装 doctoc | |
npm i doctoc -g | |
# 安装静态博客建站工具 | |
npm i hexo-cli -g |
# Golang
Open your terminal and execute
C:\> $env:GO111MODULE = "on" | |
C:\> $env:GOPROXY = "https://goproxy.cn" |
设置 GOROOT 和 GOPATH
切换到 GOPATH 路径,根据 vscode 的分析工具提示,安装插件
go install github.com/uudashr/gopkgs/v2/cmd/gopkgs@latest | |
go install github.com/ramya-rao-a/go-outline@latest | |
go install github.com/go-delve/delve/cmd/dlv@latest | |
go install golang.org/x/lint/golint@latest | |
go install golang.org/x/tools/gopls@latest |